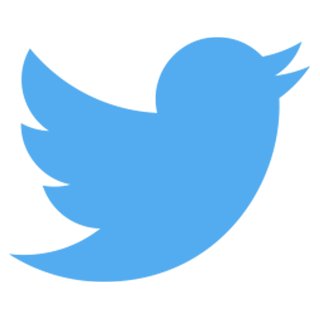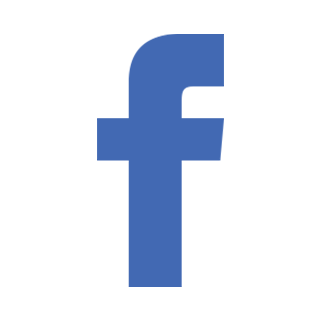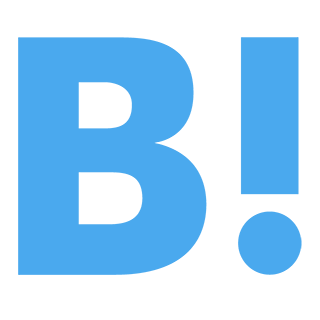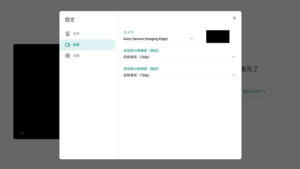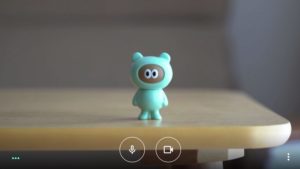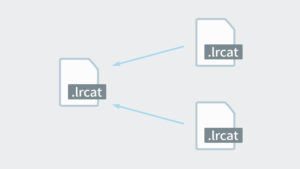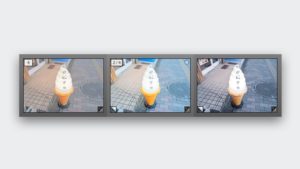Lightroom Classicで別のカタログを結合する方法
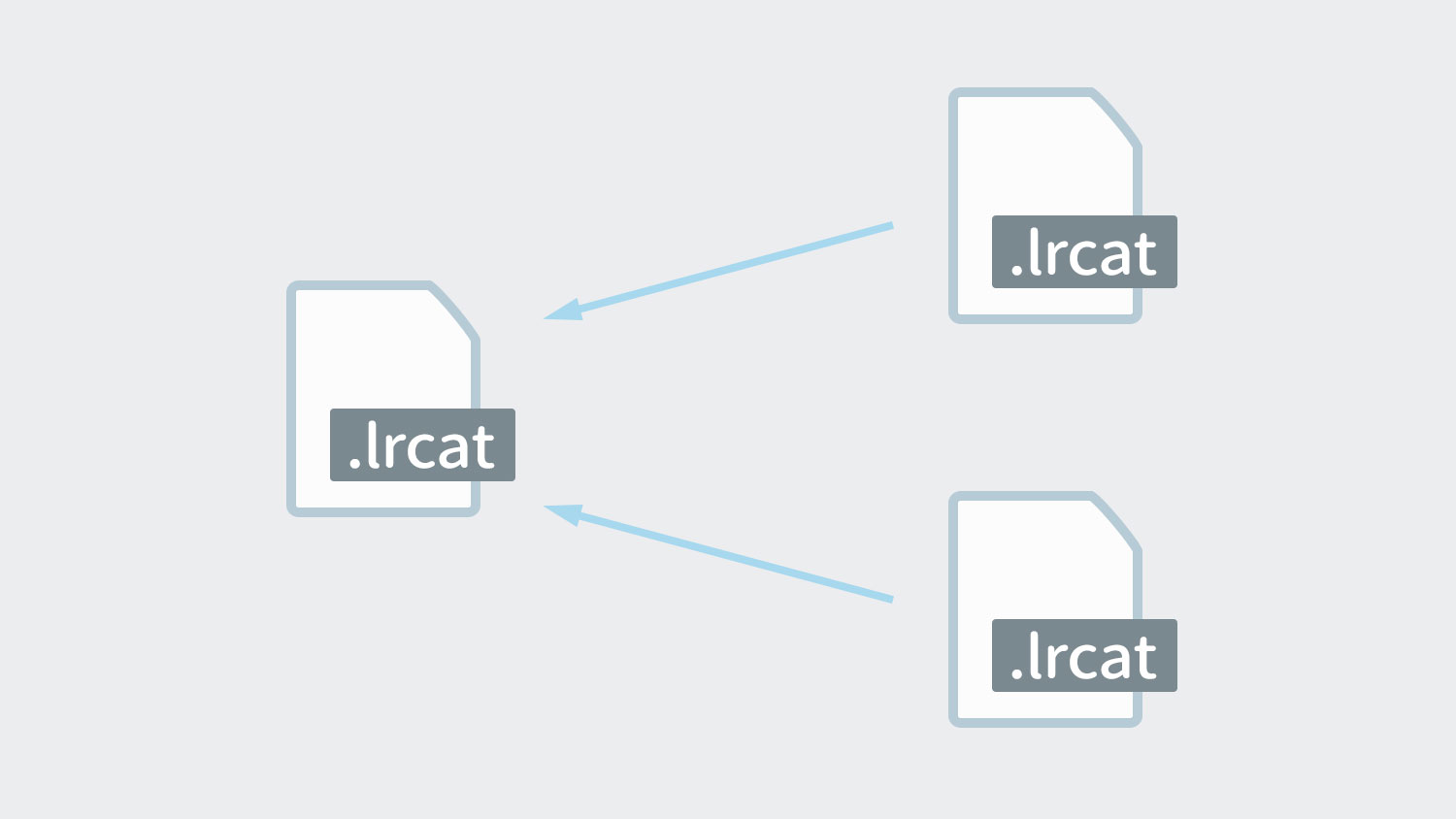
複数存在するカタログをひとつに結合する方法です。
別のカタログを結合する方法
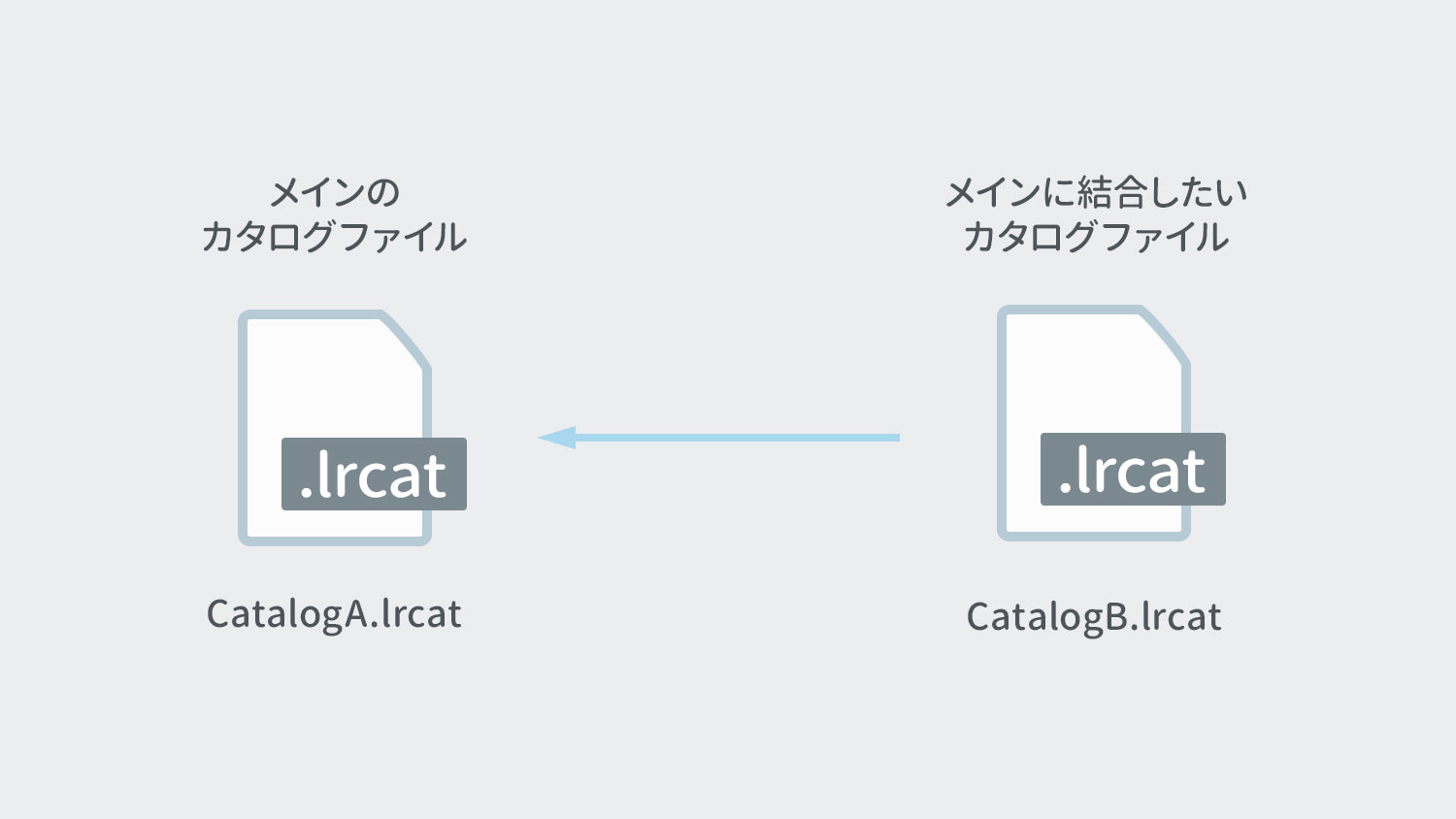
例えば上図のように、メインで使っているカタログ「CatalogA.lrcat」があって、別で使ってた「CatalogB.lrcat」を「CatalogA.lrcat」に結合したい場合を説明します。
まずはLightroom Classicで「CatalogA.lrcat」を開きます。
開いたらメニューの「ファイル」→「別のカタログから読み込み」を選択します。
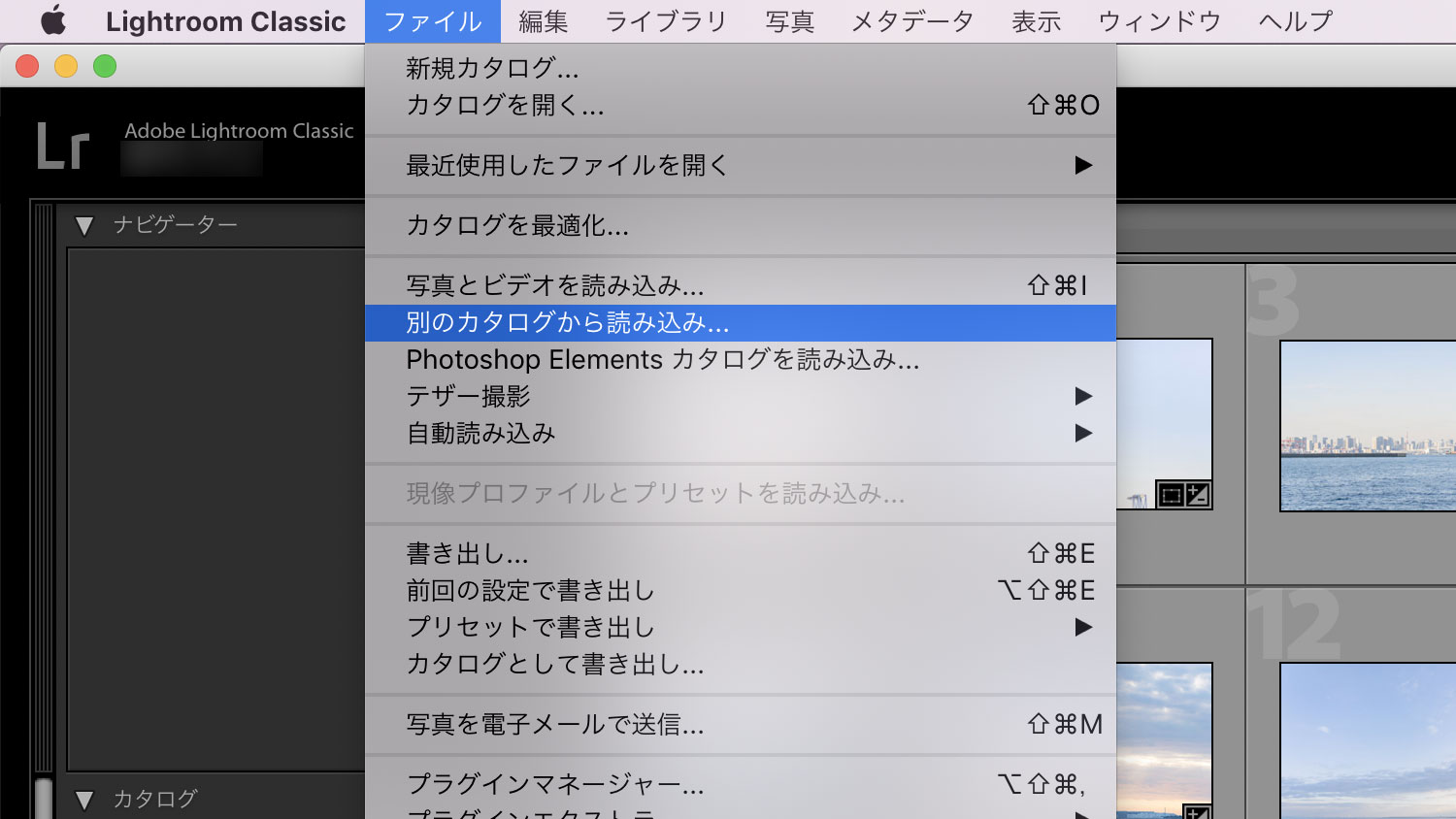
結合したいカタログを選択します。
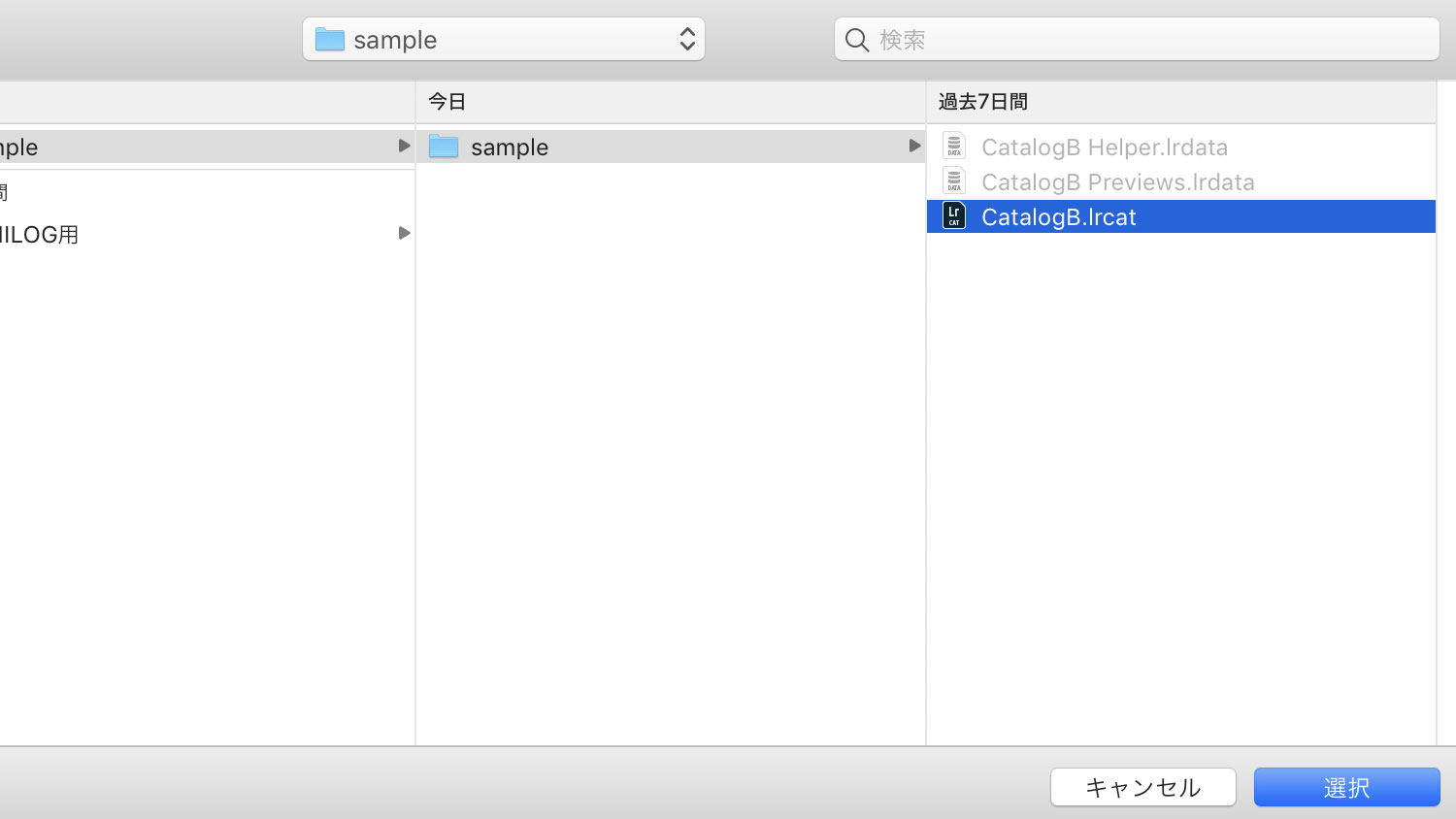
結合したいカタログの内容が表示されるので、結合したいフォルダを選択します。
「ファイル管理」の箇所は必要に応じて変更します。
今回は別の場所で管理してた写真なので、メインで管理している場所に写真ファイルも持って来たいので「新しい写真を新しい場所にコピーして読み込み」を選択しています。
コピー先の場所も選択して、問題なければ「読み込み」ボタンを押します。
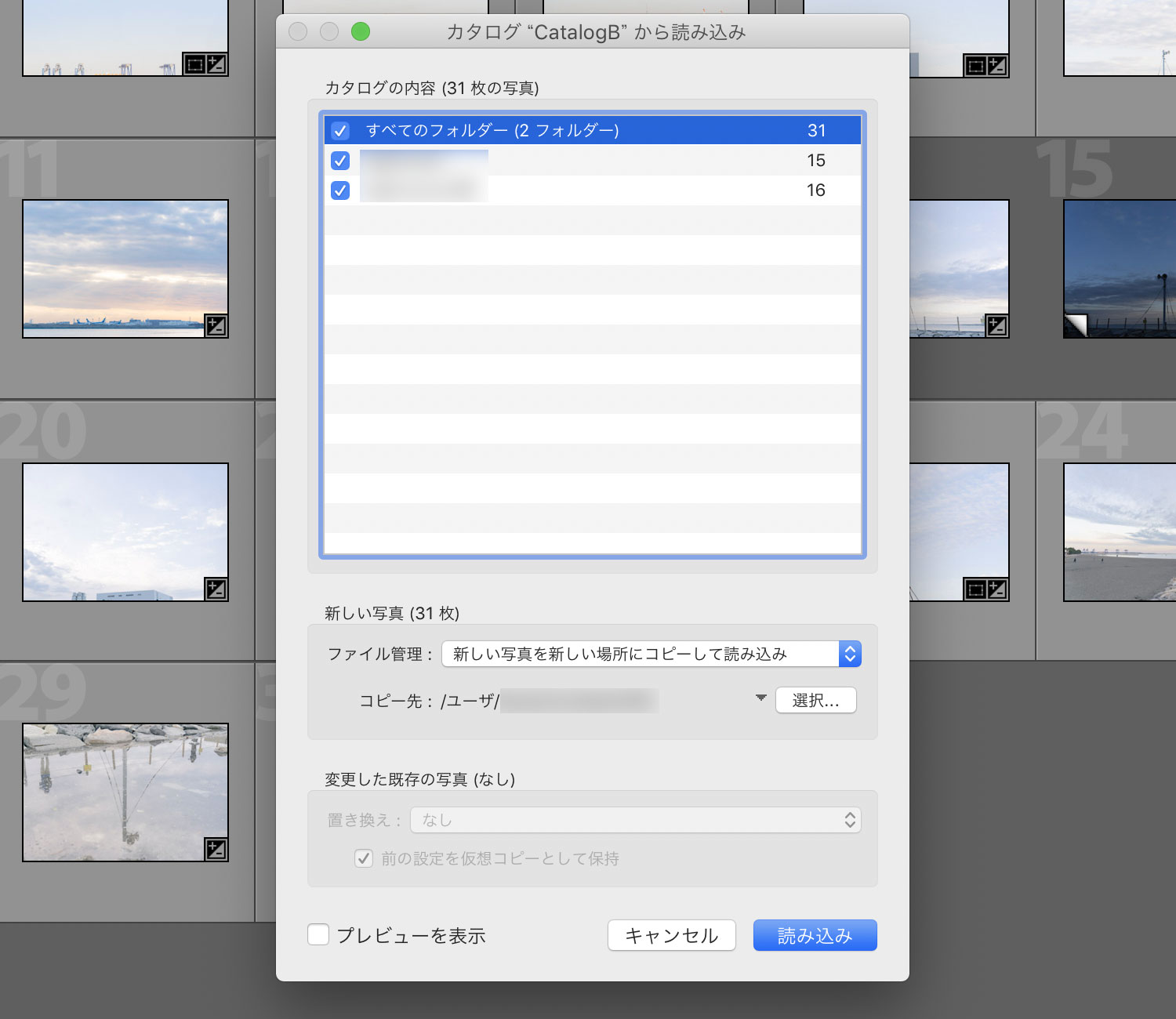
問題がなければこれでカタログファイルの結合ができました。
カタログファイルはひとつで運用したい
カタログ分けて運用していたけど、やっぱりひとつで運用したほうが効率いいという結論に最近至りました。
やはりカタログを開き直す手間がすごくめんどくさかったので。
あまりにも枚数が増えてくると重くなるらしいですが、まだそこまでなってないし、そうなったときは新しくカタログを作ろうかなと。
PCスペックも買い換える頃にはスペックアップしているので、買い替えて重くないようならまたカタログ結合してもいいかもと考えています。
そんなわけでカタログ結合の方法でした。