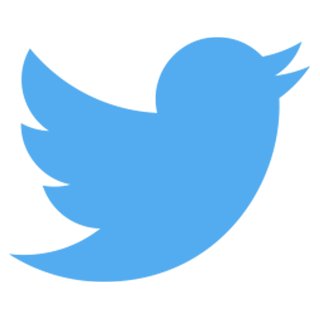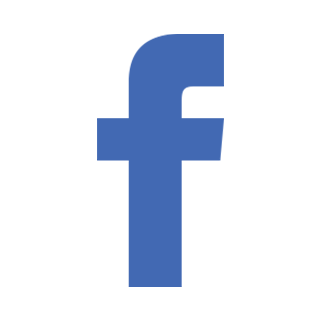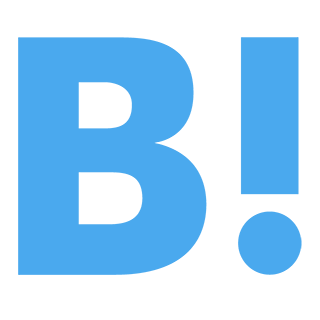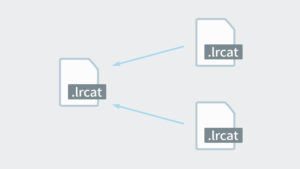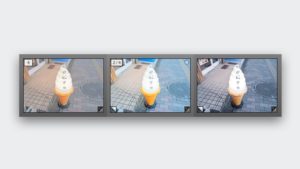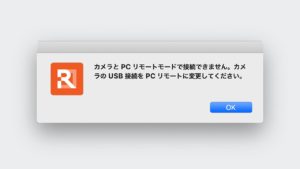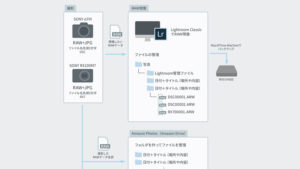撮影した写真の運用管理・バックアップ方法
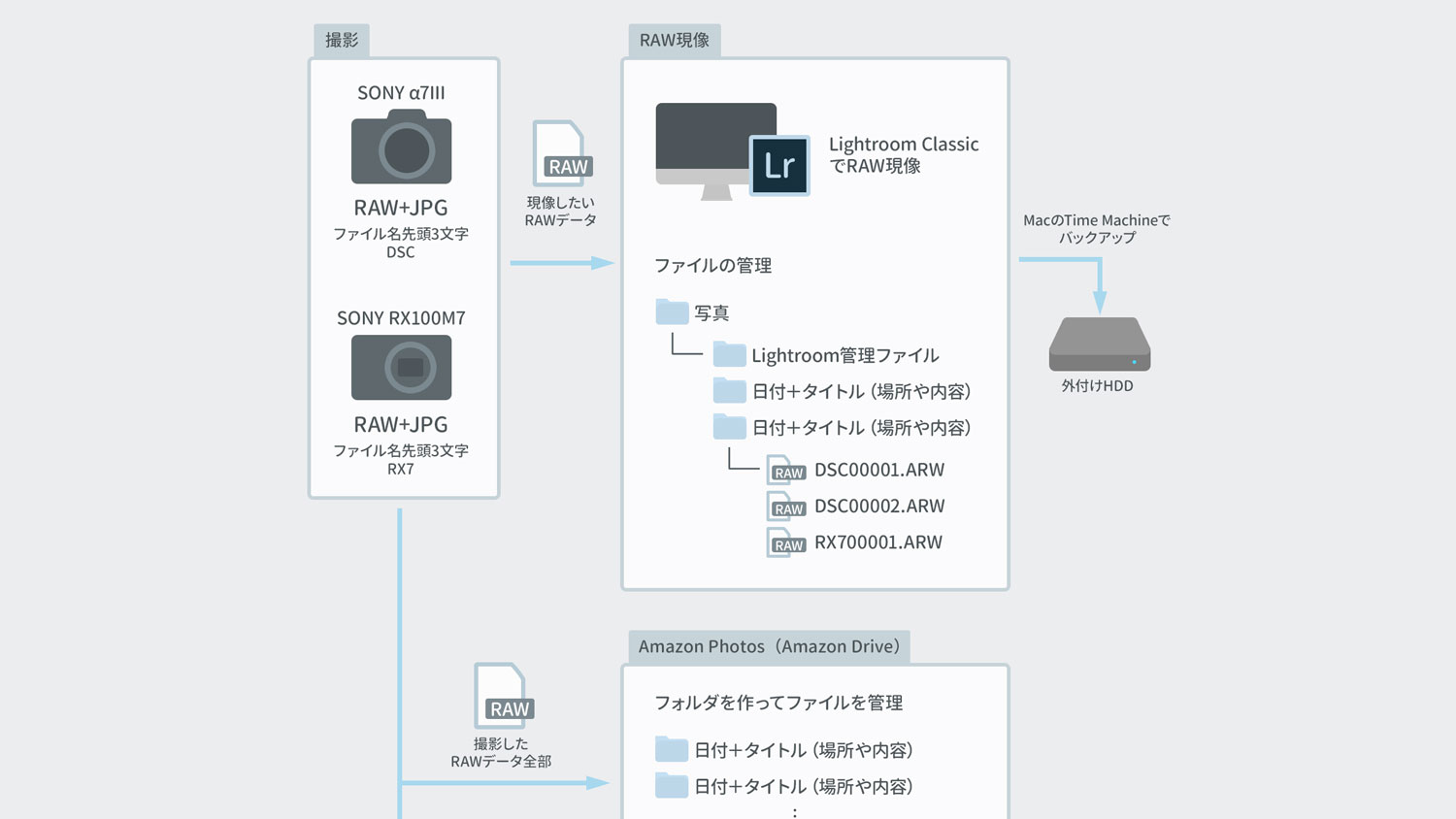
Warning: Undefined variable $nlink in /home/minilogplus/minilog-plus.com/public_html/wp-content/themes/minilog-plus-photo/functions.php on line 105
カメラを購入して半年、撮影した枚数も6000枚を超え、当初から色々管理やバックアップ方法を模索し続け、ようやく個人的な運用方法がまとまってきたので記事にすることにしました。
僕はプライベートで写真を撮ってるだけなので、最悪撮影データが消えてもいいけど、できるだけ手軽に運用・バックアップしたいって感じでやっています。
現在の運用方法
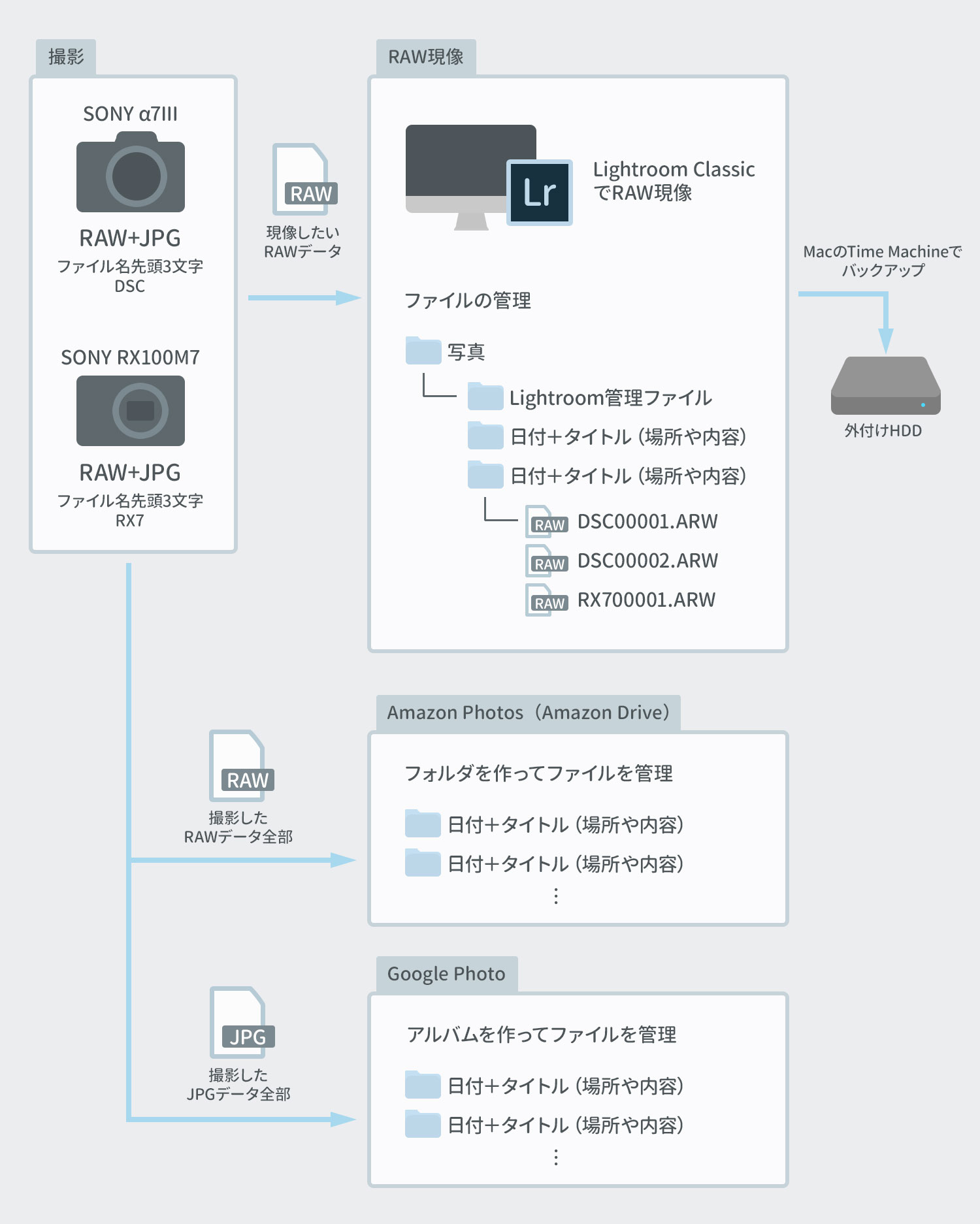
写真はすべてRAW+JPEGで撮影して、RAW現像するRAWデータのみをPCに移しています。
バックアップとしては、撮影したデータすべてをクラウド(Google Photo、Amazon Photos)に保存しています。
またPC上にあるRAWデータやLightroomファイルは、MacのTime Machineを使って外付けHDDにバックアップしています。
詳しくは以下で説明していきます。
撮影時の設定

現在2台のカメラで撮影行っているので、それぞれで撮影してるとファイル名が被るため、RX100M7の方はカメラ本体の設定で、ファイルの頭文字を『RX7』に変更しています。
これで以下のように、
■ α7IIIで撮影したファイル:「DSC00001.ARW」
■ RX100M7で撮影したファイル:「RX700001.ARW」
と分かりやすく区別できるようにしています。
撮影データのバックアップ
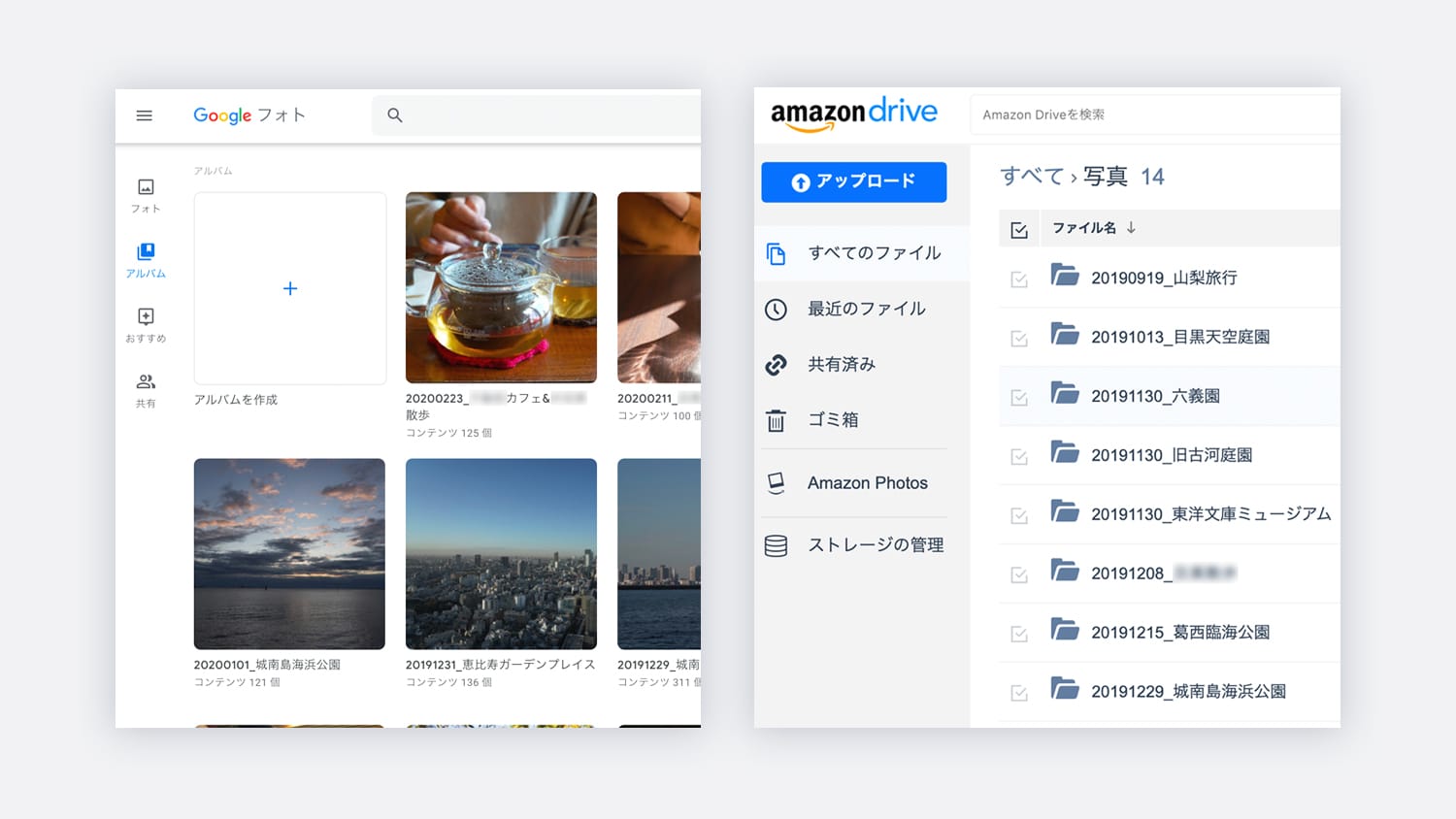
撮影が終わるとすべての写真データをクラウド環境(Amazon Photos、Google Photo)にアップしています。
■ Amazon Photos:RAWファイルのみをアップ
■ Google Photo:JPEGファイルのみをアップ
という形で運用しています。
Amazon Prime会員ならAmazon PhotosはRAWファイルもJPEGも容量無制限にアップできるので素晴らしいんですが、画像表示が遅くてストレスだったので、JPEGはGoogle Photoにアップしてサクサク見れるようにしました。
過去の写真をGoogle Photoで漁ってRAW現像したい写真を見つけたら、ファイル名を覚えてAmazon PhotosでRAWファイルをダウンロードするって感じです。
どちらのサービスも終了したり、データが急に消える可能性もありますが、そのときはどちらかにあるデータから現像すればいいし、プライベート写真なのでこんな運用でいいかなと。仕事用ならRAWファイルを複数バックアップが必須だと思いますが。
ローカルかクラウドか
数TBのHDD買ってローカルで保存しておくか、クラウドで保存するかも最初悩んだんですが、RAWファイルが凄い勢いで増えていくので容量もすぐにいっぱいになるだろうなってことと、HDDも物理故障だったりで数年で買い替えていくコストを考えると、クラウドサービスを使うことに決めました。
ほぼ無料(元々Amazon Prime会員なので)で、画像を容量無制限に保存できるのは強いです。
クラウド上のファイル管理
撮影ごとにGoogle Photoではアルバムを作り、Amazon Photosではフォルダを作って管理しています。
アルバムやフォルダの命名規則は、
日付 + タイトル(場所または内容)
例: 20191215_葛西臨海公園
といった感じで揃えています。
RAW現像時の運用管理とバックアップ
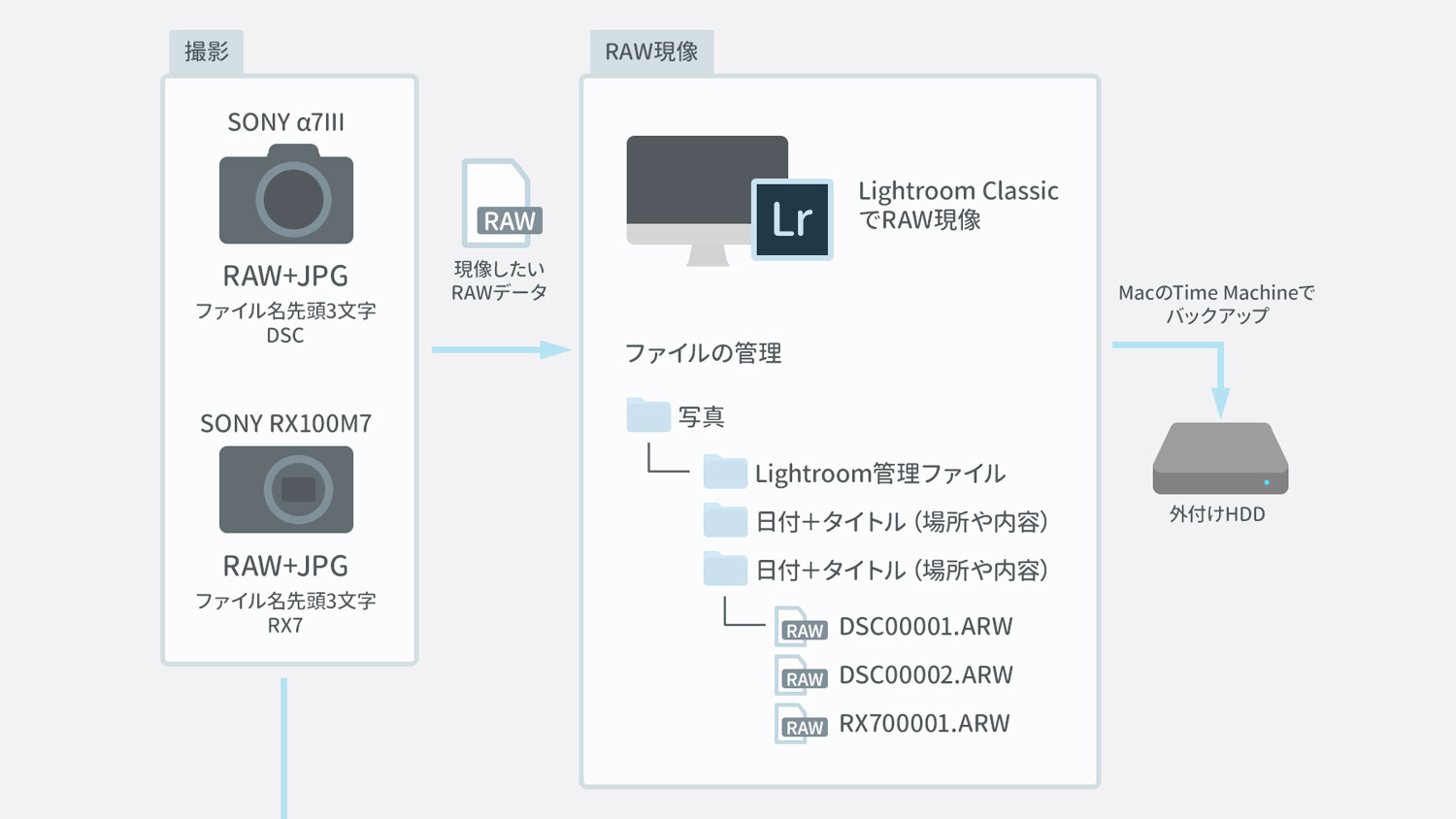
RAW現像は撮影した中から選別した写真のみ、PC上にRAWファイルをコピーしてLightroom Classicで現像しています。ブログに載せている写真もほぼ現像した写真です。
RAW現像のファイル管理
RAW現像のファイル管理もクラウド上のファイル管理と同じく、撮影ごとにフォルダを作ってます。
Lightroom Classicカタログの管理
現在はひとつのカタログで管理しています。
カメラを始めた初期はそれぞれカタログを作ったり、写真保存場所がバラバラだったりしたのですが、開き直す手間や写真を探す手間を考えるとひとつにまとめたほうが良いなということで今はひとつにしました。
散在してたカタログはカタログの結合でひとつにまとめました。
RAW現像ファイルのバックアップ
RAW現像ファイルだけってわけではないのですが、MacのTime Machineを使ってMac自体のバックアップを外付けHDDに取っています。
外付けHDDは2.5インチタイプを使ってますが、小さくてUSBで接続すれば電源もいらなくて便利です。
この運用方法のメリット・デメリット
メリットは、実質Amazon Prime料金だけで、RAWファイルとJPEGファイルを容量無制限に保管できることです。
RAW現像ファイルのバックアップも外付けHDD料金だけで最小限の体制が可能ですし。
デメリットは、撮影したRAWファイルとJPEGファイルをそれぞれのクラウドサービスにしかアップしていないので、サービスが無くなったり、何かしらの影響でサービス上のデータが消える可能性があることです。
まあGoogleとAmazonなのでそこそこ大丈夫だと思います。信じましょう。
あとはRAW現像ファイルが増えて、PC上のHDDがいっぱいになったときどうしよう問題。ここはまだ未解決。
Lightroomファイルさえちゃんと残っていれば、RAWファイルを消してもリンク切れ状態で情報は残ってくれるので、現像し直したいときにAmazon PhotosからRAWファイル落として現像し直すって方法でいけるかな。わからんけど。
まとめ
とりあえず今はこんな感じで運用管理してます。
Amazon Prime会員であればRAWファイルを容量無制限で保存できるAmazon Photosはほんとありがたいです。すでに半年で200GBくらいアップしてますし。
まだまだ手探り中なので、もっと良い方法があればどんどん試していこうと思います。