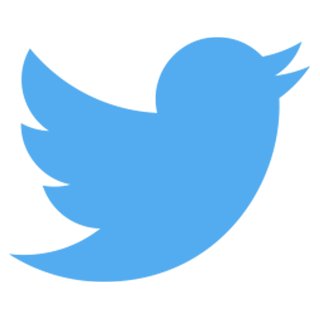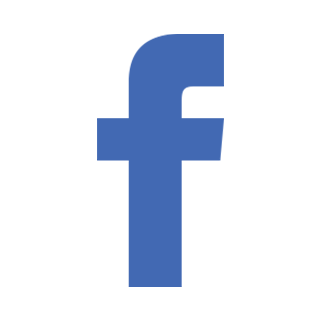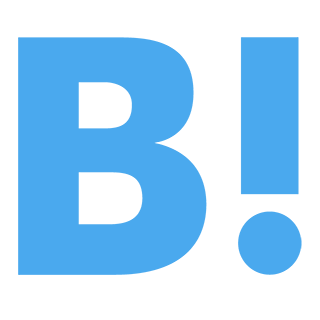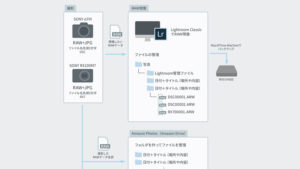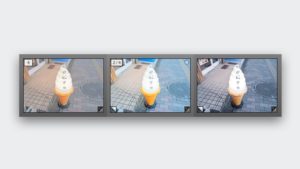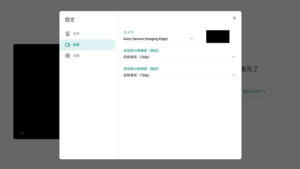α7III、RX100M7でテザー撮影する方法
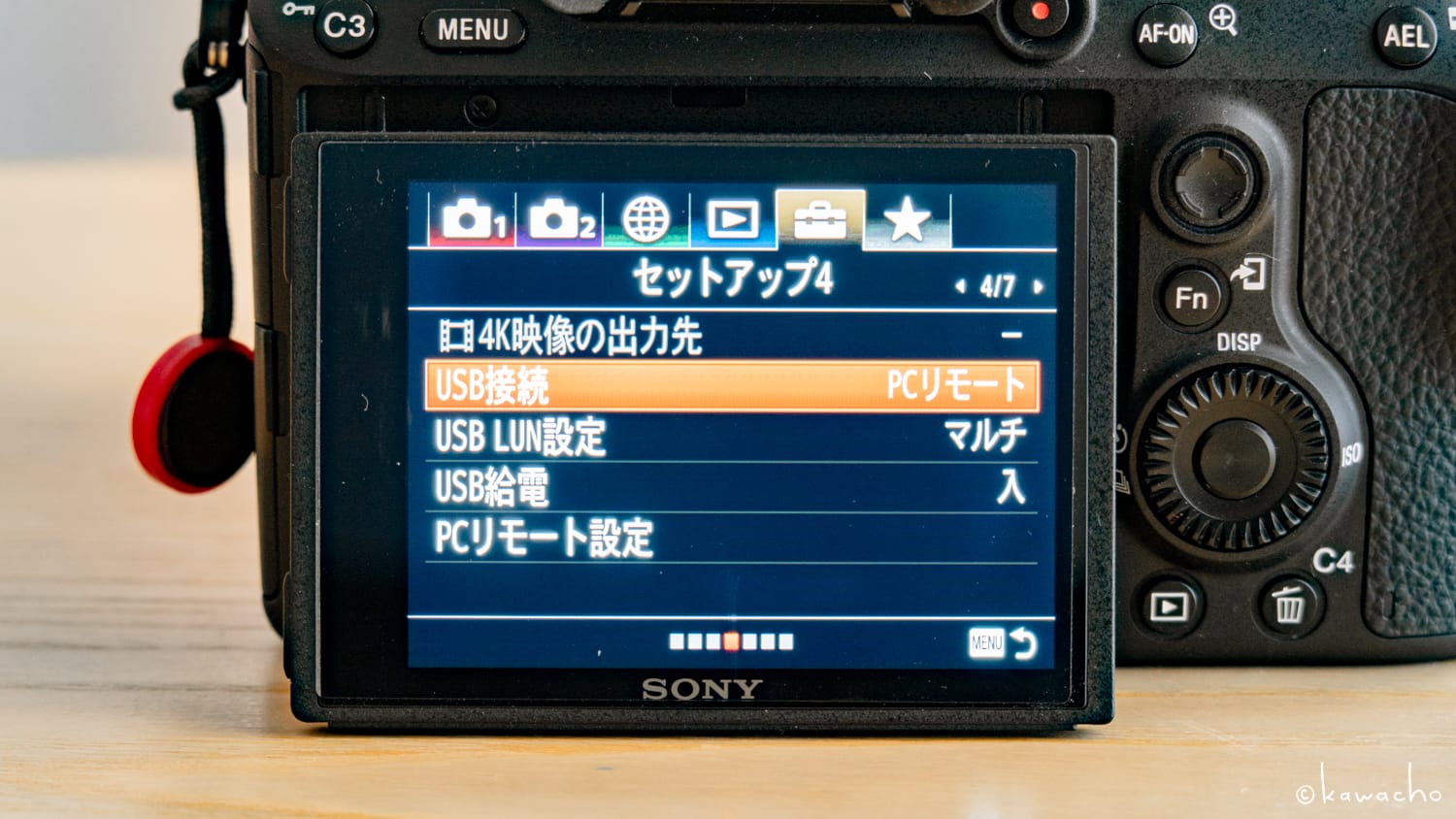
外出自粛が続き部屋の中での撮影が増えテーブルフォトや物撮りすることも多くなりました。
そのときにテザー撮影を行うことが多いです。
撮影した写真をすぐにパソコン上の大画面で確認できて効率よく撮影できるので、その便利さに助かっています。
テザー撮影に必要なもの
- Imaging Edge Desktop
- USBケーブル
Imaging Edge Desktopをインストール
SONY公式が無料公開してくれているImaging Edge Desktopをインストールします。
インストールが終わり、Imaging Edge Desktopを起動させ以下のような画面が出れば無事インストール完了です。
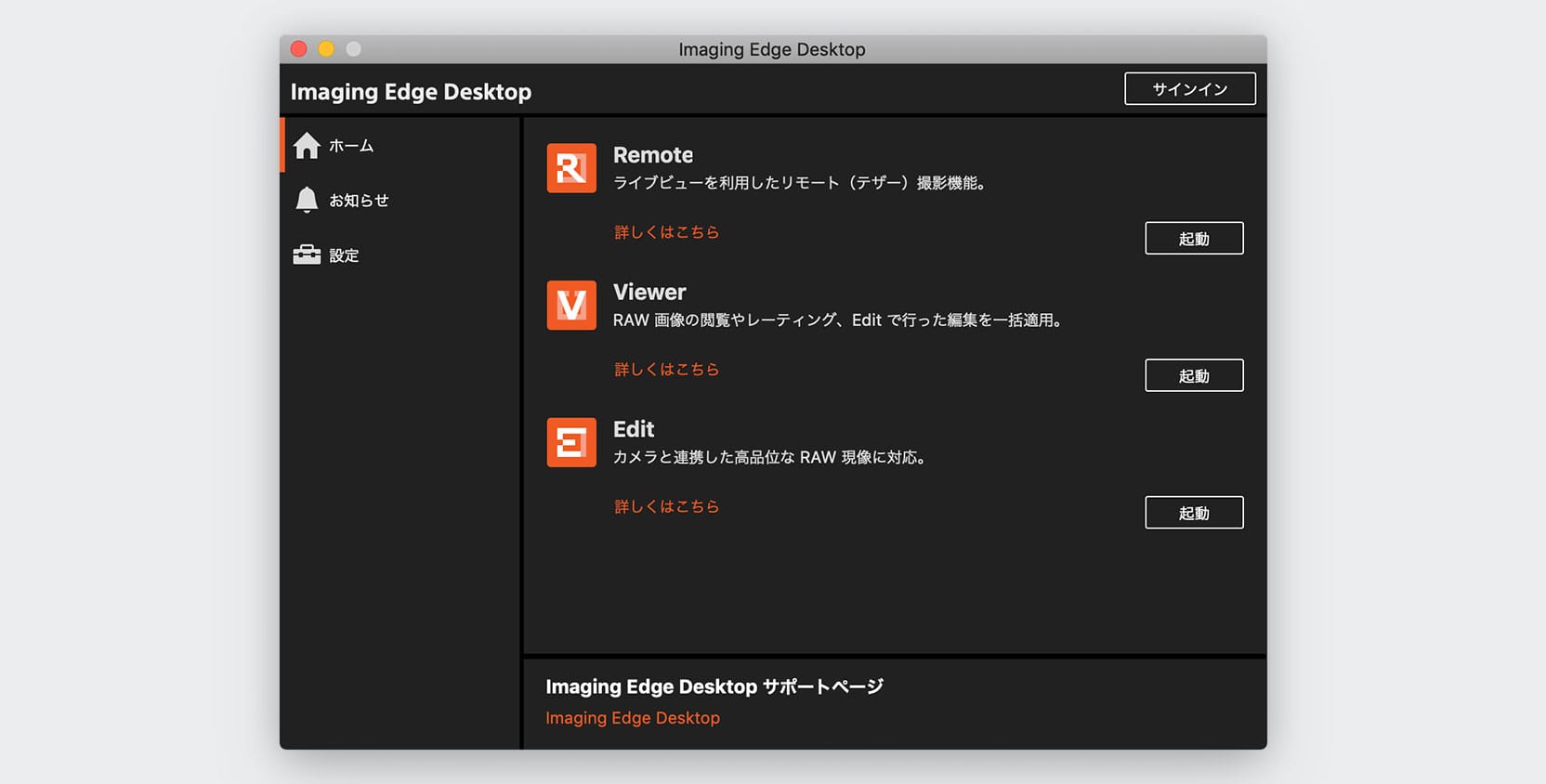
いったんこの画面で止めておき、カメラ側の設定を行っていきます。
カメラ側の設定
テザー撮影を行うためにα7III側の設定を行います。(RX100M7も同様です)
メニューのセットアップ項目の「USB接続」を「PCリモート」に変更します。
また「USB給電」を「入」にしておきます。
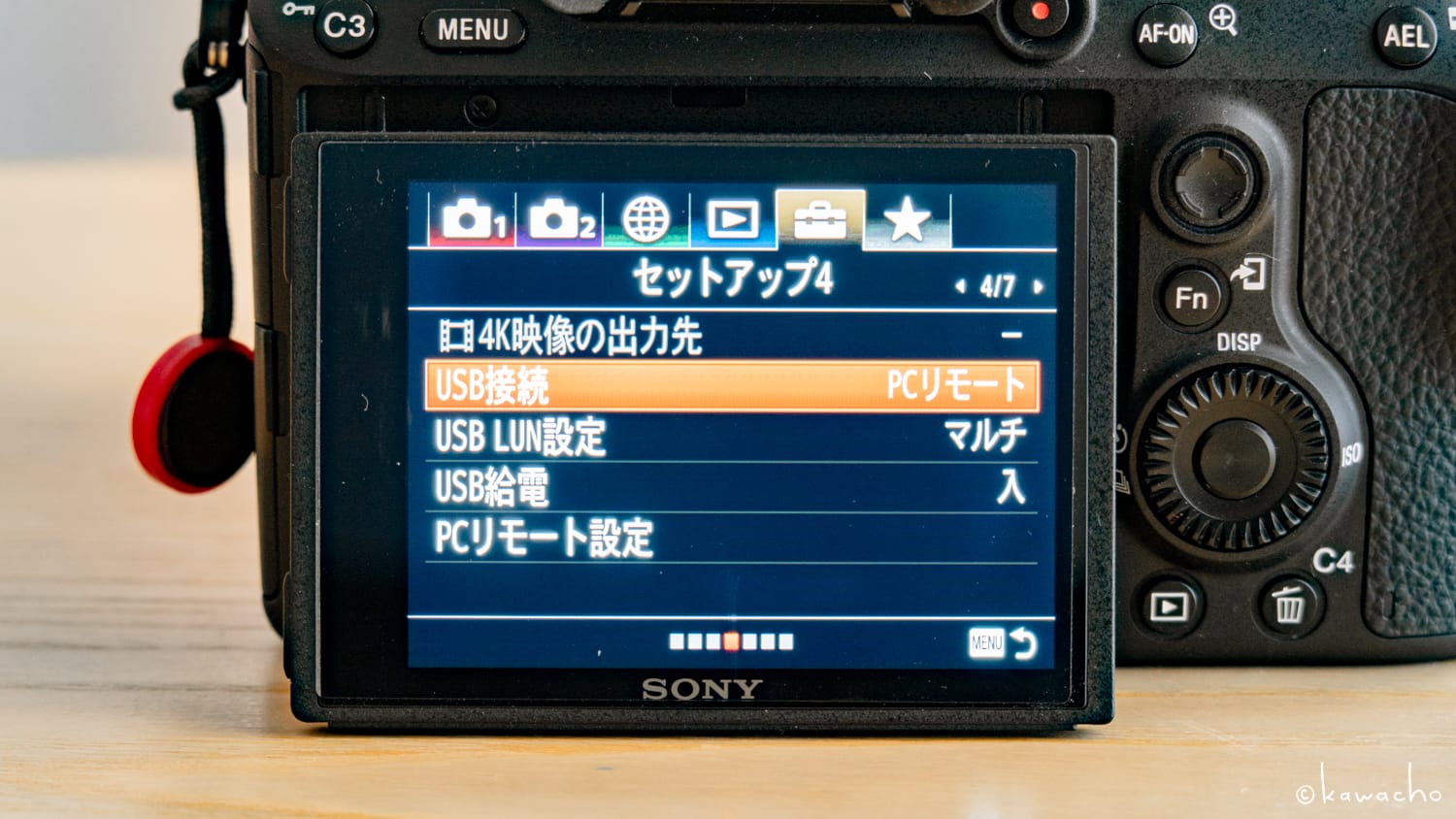
USBケーブルでカメラとPCを繋ぐ
USBケーブルでα7IIIとパソコンを接続します。
USBケーブルの長さは、パソコンとの距離や部屋の広さやに応じた長さのものを使用するのですが、僕の場合、iMacのため動かせないので3mの長さのUSBケーブルを使用しています。

Remoteを起動する
α7IIIのモニターに接続中と出たら、Imaging Edge Desktopの「Remote」を起動させます。
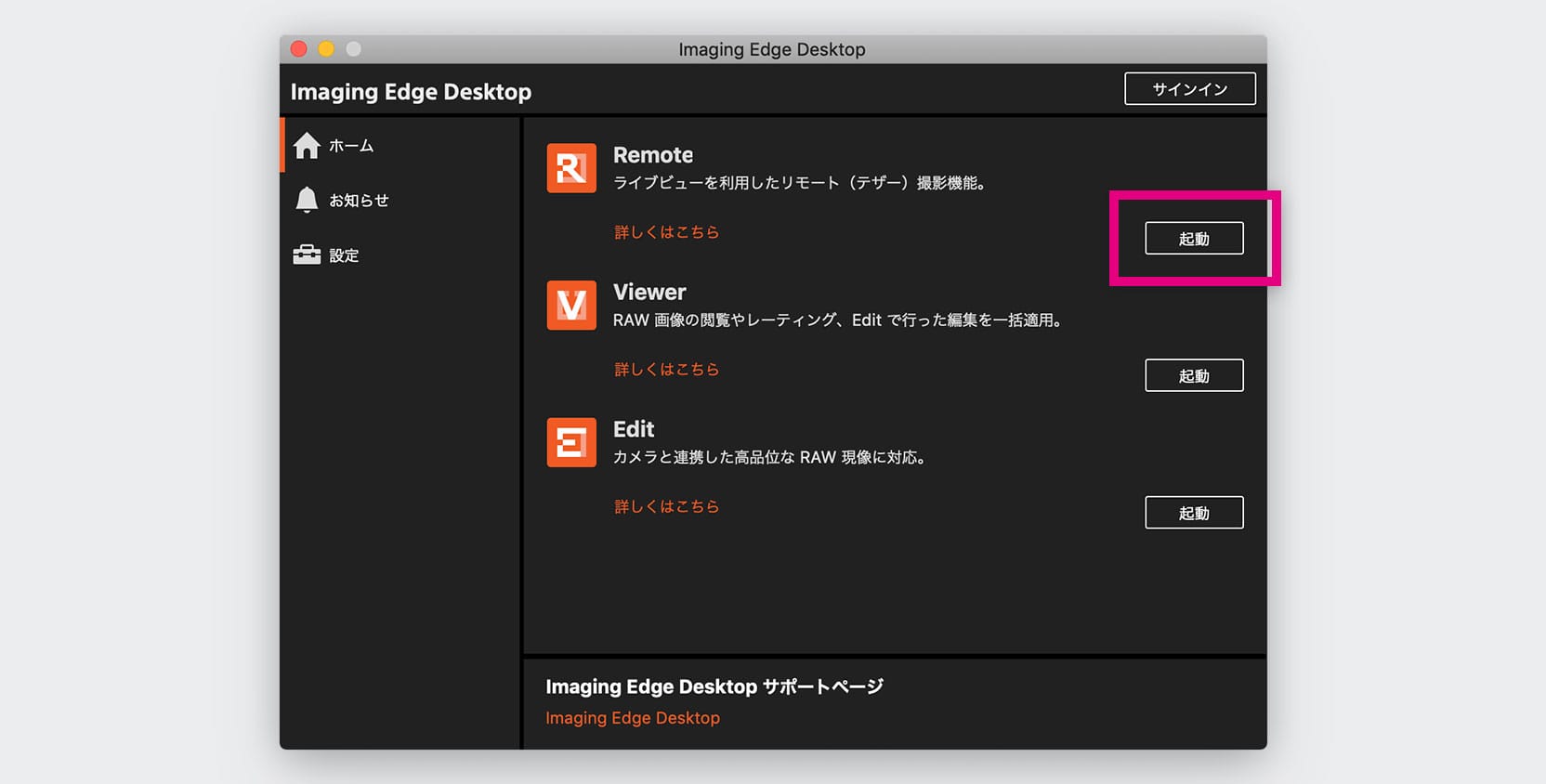
「Remote」を起動すると接続するカメラを確認するウィンドウが出るので、ダブルクリックして接続します。
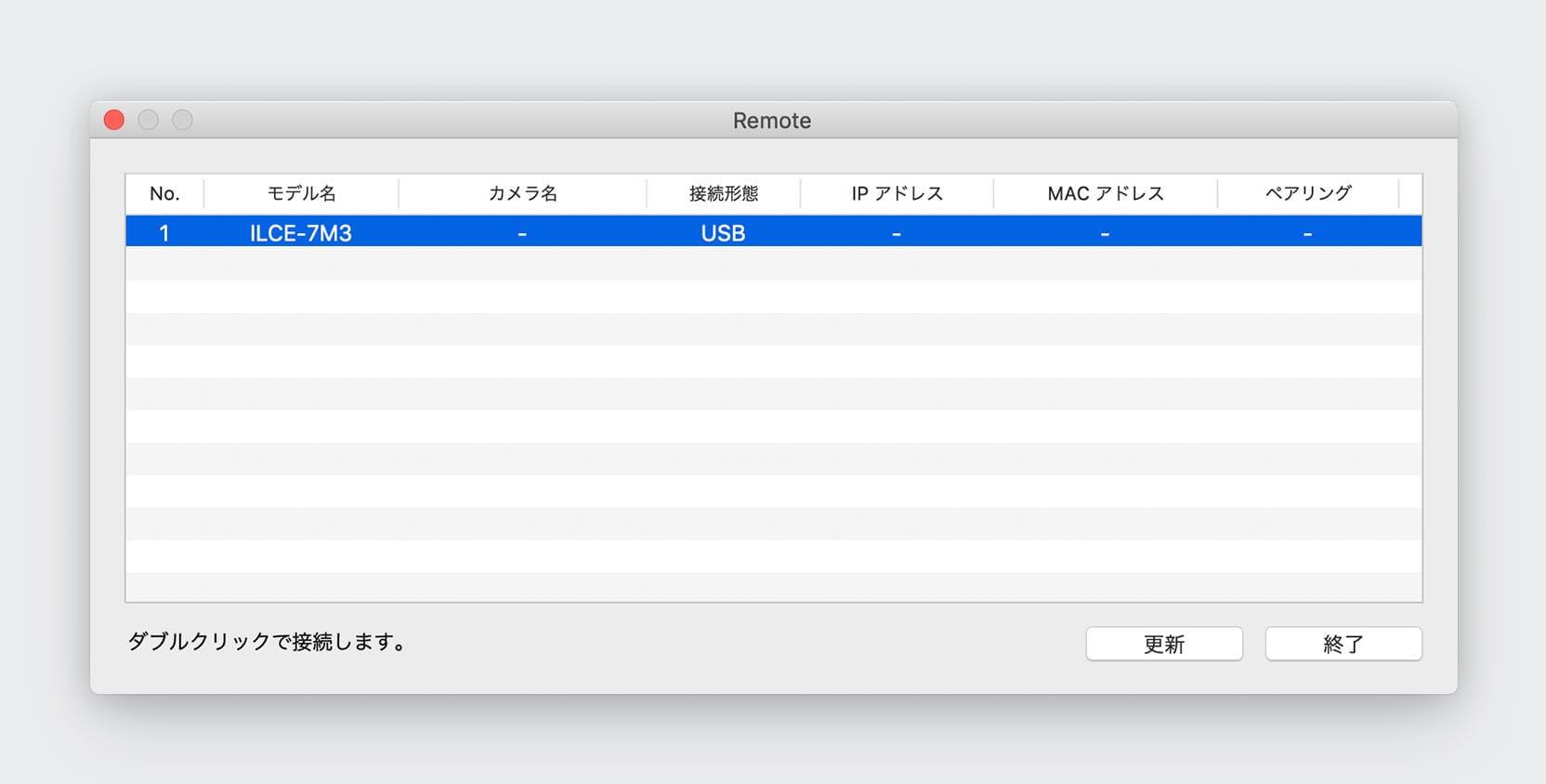
無事起動できると「Remote」の画面が立ち上がります。
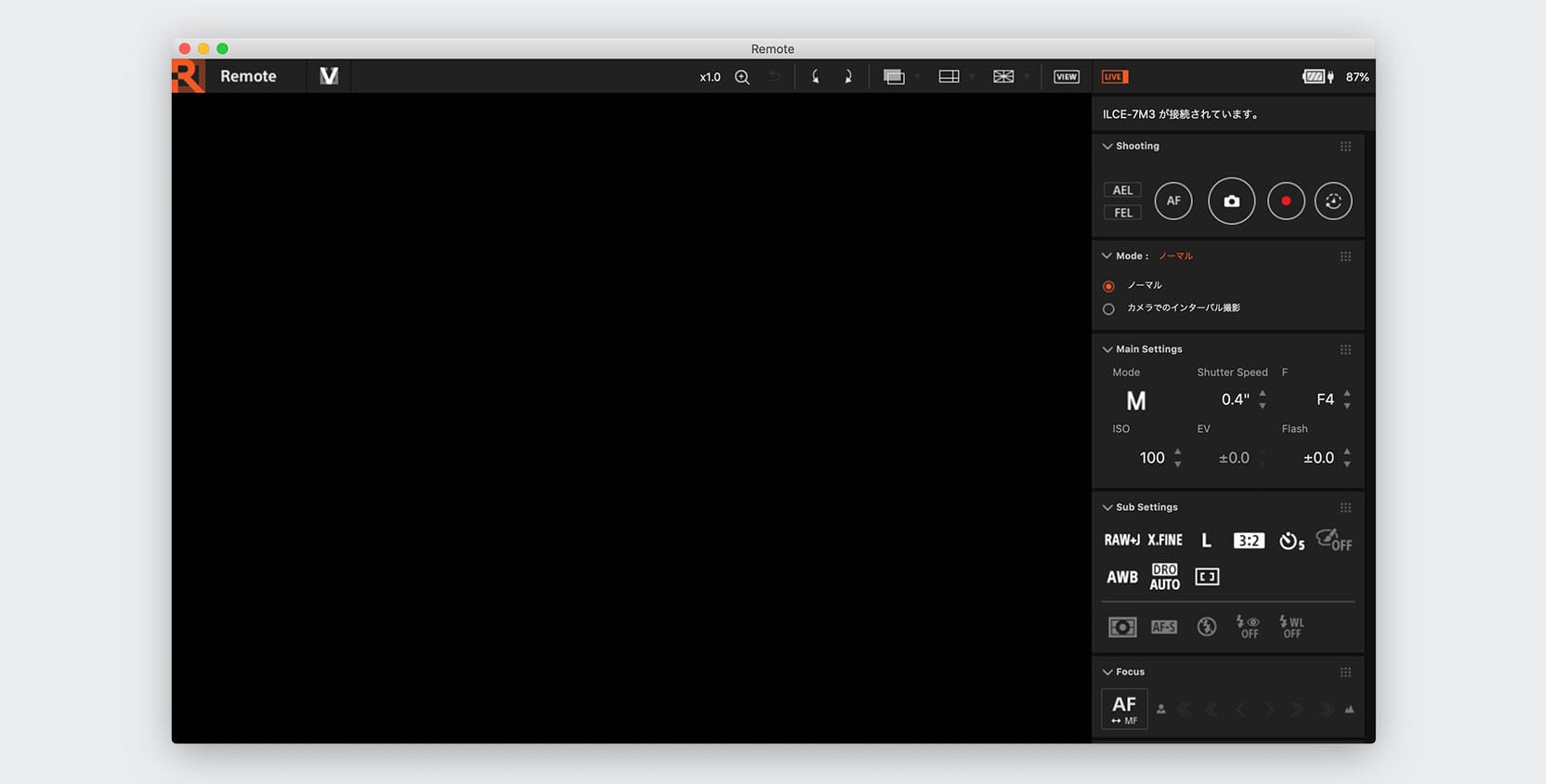
これでテザー撮影が開始できます。
接続できないときの対処法
きちんとUSBケーブルで接続しているのに以下のようなダイアログが出る場合があります。
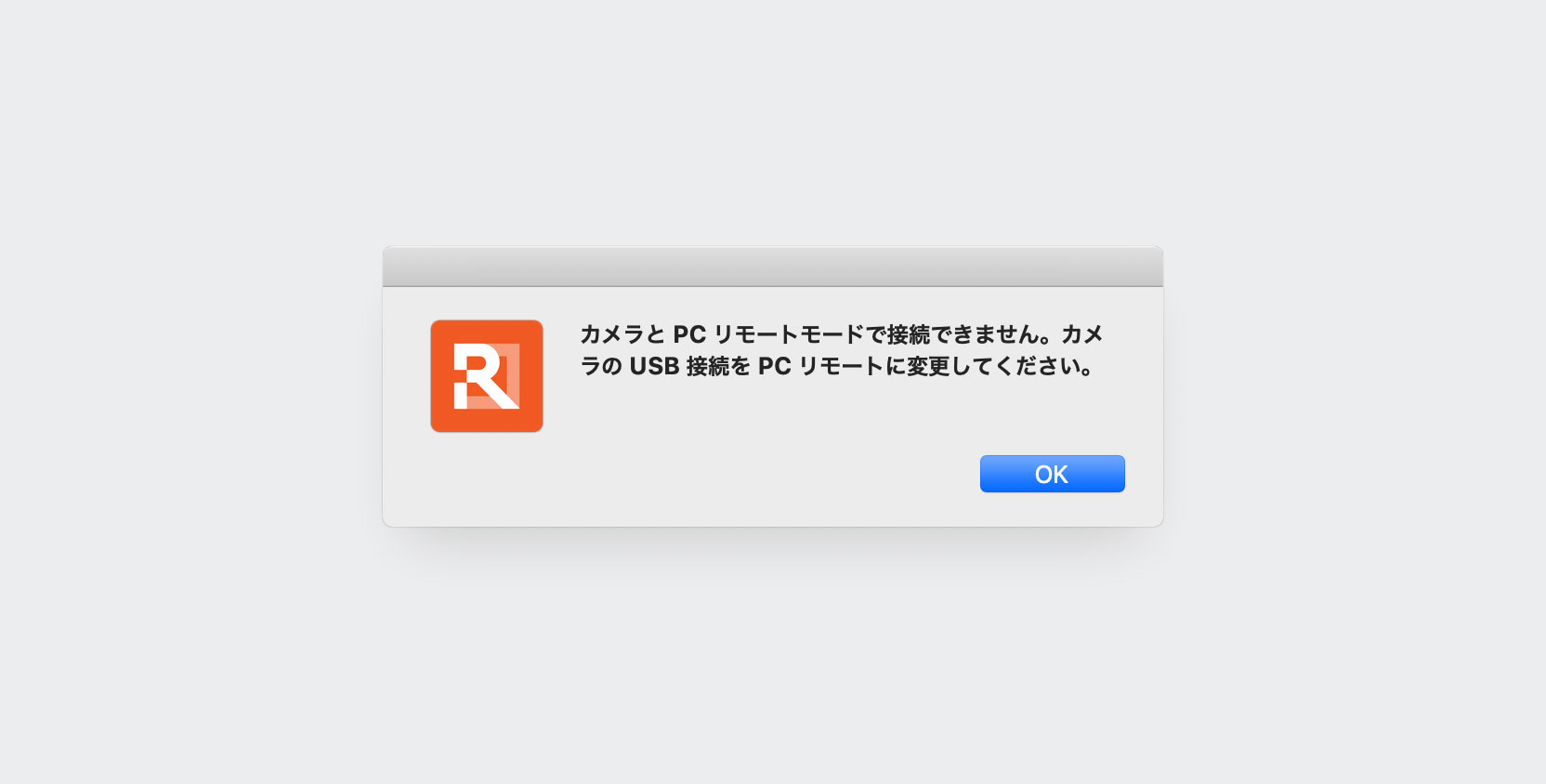
公式サイトのQ&Aによると、以下のような対処で解決できることができるそうです。
Windows版にSILEX製のドライバーをインストールしている場合
SILEX製のデバイスサーバーのドライバーをインストールしている場合、USB接続でカメラが認識されない場合があります。USB接続以外の方法で接続する、該当するドライバーをアンインストールする、デバイスマネージャでドライバを無効化する、のいずれかをおこなってください。Mac版の場合
https://support.d-imaging.sony.co.jp/app/imagingedge/ja/faqs/
Dropbox、Googleバックアップと同期 または Adobe Lightroom Classic CC や Capture One Pro が起動している状態でRemoteを起動すると、「カメラが未接続です」のメッセージが出て接続できないことがあります。 この場合、これらのソフトをいったん終了して1分程度時間を置いた後、Remoteを再起動してください。
テザー撮影の良いところ
データがパソコンに保存されていく
個人的にとてもメリットを感じているのがこれ。
撮ったデータをいちいちカメラからパソコンにデータコピーするのが手間なんですが、テザー撮影の場合、撮ったデータはパソコン上に保存されるのですごく助かっています。
大画面で確認がしやすい
ピントを合わせるときや、撮ったデータを確認するときにパソコンの大画面ですぐに見ることができるので失敗が少ないです。