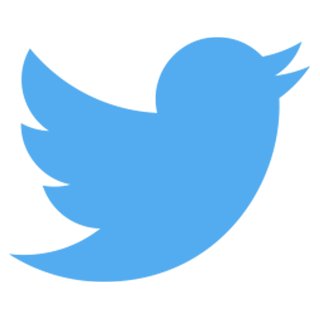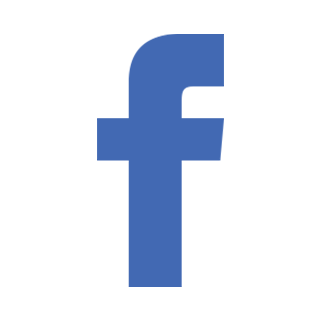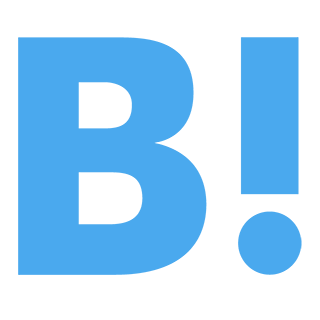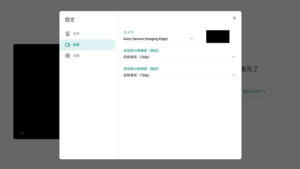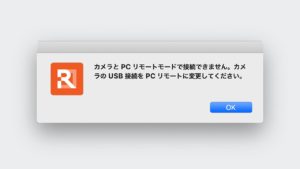α7III、RX100M7をWebカメラ化する方法(CamTwist + Imaging Egde Desktop)
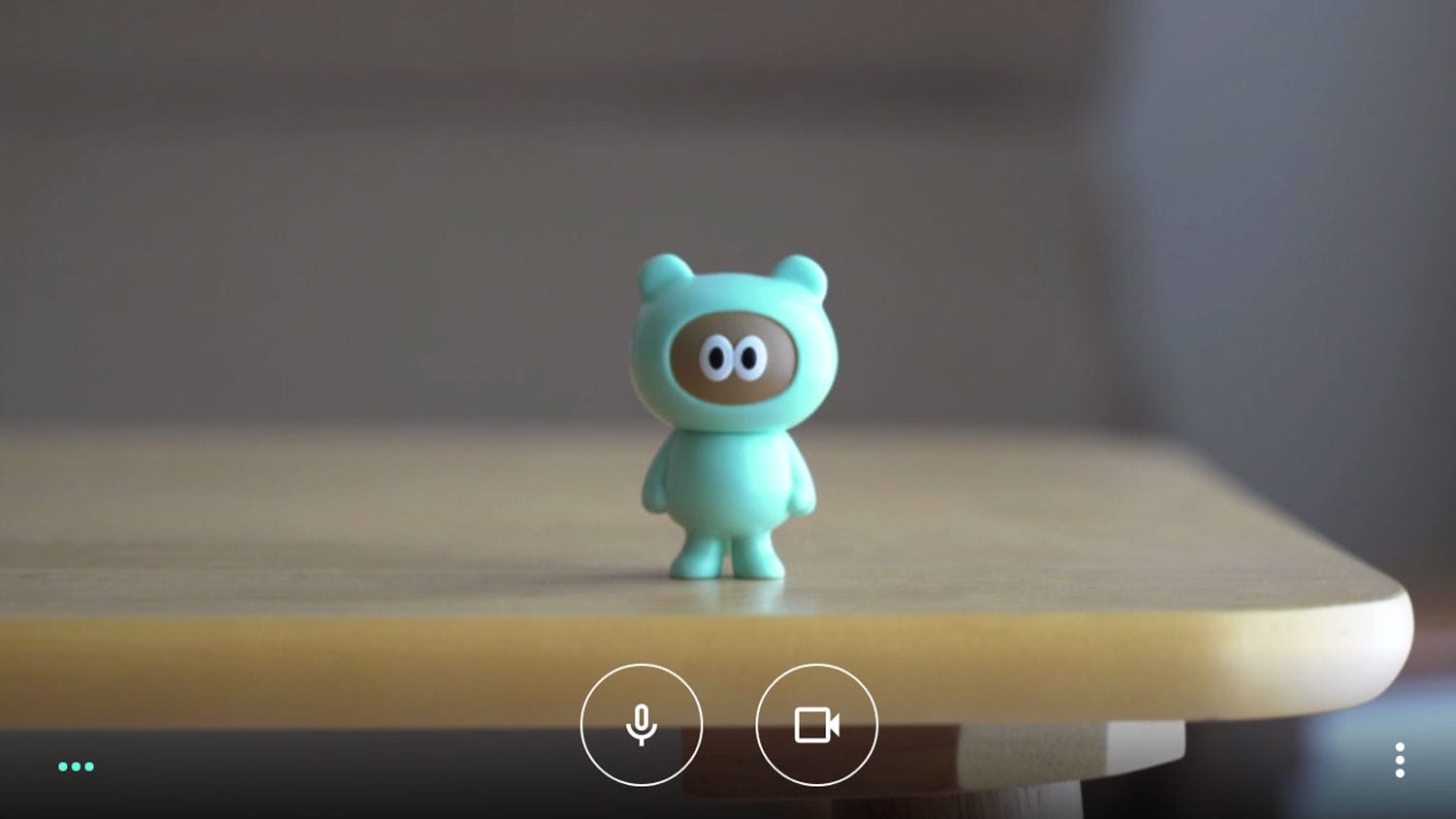
Warning: Undefined variable $nlink in /home/minilogplus/minilog-plus.com/public_html/wp-content/themes/minilog-plus-photo/functions.php on line 105
Warning: Undefined variable $nlink in /home/minilogplus/minilog-plus.com/public_html/wp-content/themes/minilog-plus-photo/functions.php on line 105
—————
2020-11-21 追記
SONY公式から『Imaging Edge Webcam』というWebカメラ化ソフトウェアがでましたのでそちらを使ったWebカメラ化の方法も記事にしました。
SONYから純正のアプリが早く出ないかなと待ち焦がれていたんですが、なかなか出てこないので巷で話題になっているソフトウェアだけで解決する方法を試してみました。
Mac環境で構築できる方法を調べた結果、フリーソフトの『CamTwist』とSONY純正ソフトの『Imaging Edge Desktop』を組み合わせてWebカメラ化することに。
あまりソフトを入れたくなかったというのが理由です。テザー撮影で『Imaging Edge Desktop』はすでに活用しているため、『CamTwist』をインストールするだけで済むのは魅力的なところ。
手持ちの機材がα7IIIとRX100M7しかないのでこの2つしか試していないのですが、Imaging Edge Desktopを使用できるカメラならこの方法でWebカメラ化できるはずです。たぶん。
必要なもの
Imaging Edge Desktop
SONY公式のソフトウェア。
Remote、Viewer、Editの3つのアプリがまとまっており、その中でテザー撮影でも使用するRemoteアプリのライブビュー画面をCamTwistで取り込む形で使用します。
CamTwist
Mac OS用のフリーソフトウェア。仮想カメラとして出力できるソフトウェア。
Imaging Edge DesktopのRemoteアプリのライブビュー画面をこのCamTwistでキャプチャーし、ZoomやGoogle Meet側でビデオソースにCamTwistとして出すために使用します。
USBケーブル
カメラとMacを繋ぐのに使用します。
設定の流れ
- ソフトウェアのインストール
- カメラとMacの接続
- Imaging Edge Desktopを起動
- CamTwistを起動
- ビデオチャット側でソースとして選ぶ
ソフトウェアのインストール
『Imaging Edge Desktop』と『CamTwist』をダウンロードしそれぞれインストールします。
Imaging Edge Desktop
https://support.d-imaging.sony.co.jp/app/imagingedge/ja/
CamTwist
カメラとMacの接続
ソフトウェアのインストールが済めば、次はカメラ側の設定で「USB接続」を「PCリモート」に設定し、電源を入れたままUSBケーブルでMacと接続します。
Webカメラとして使う場合は接続する際に動画モードにして接続すると、16:9の比率になり、フォーカスも自動的に合わせてくれるのでおすすめです。
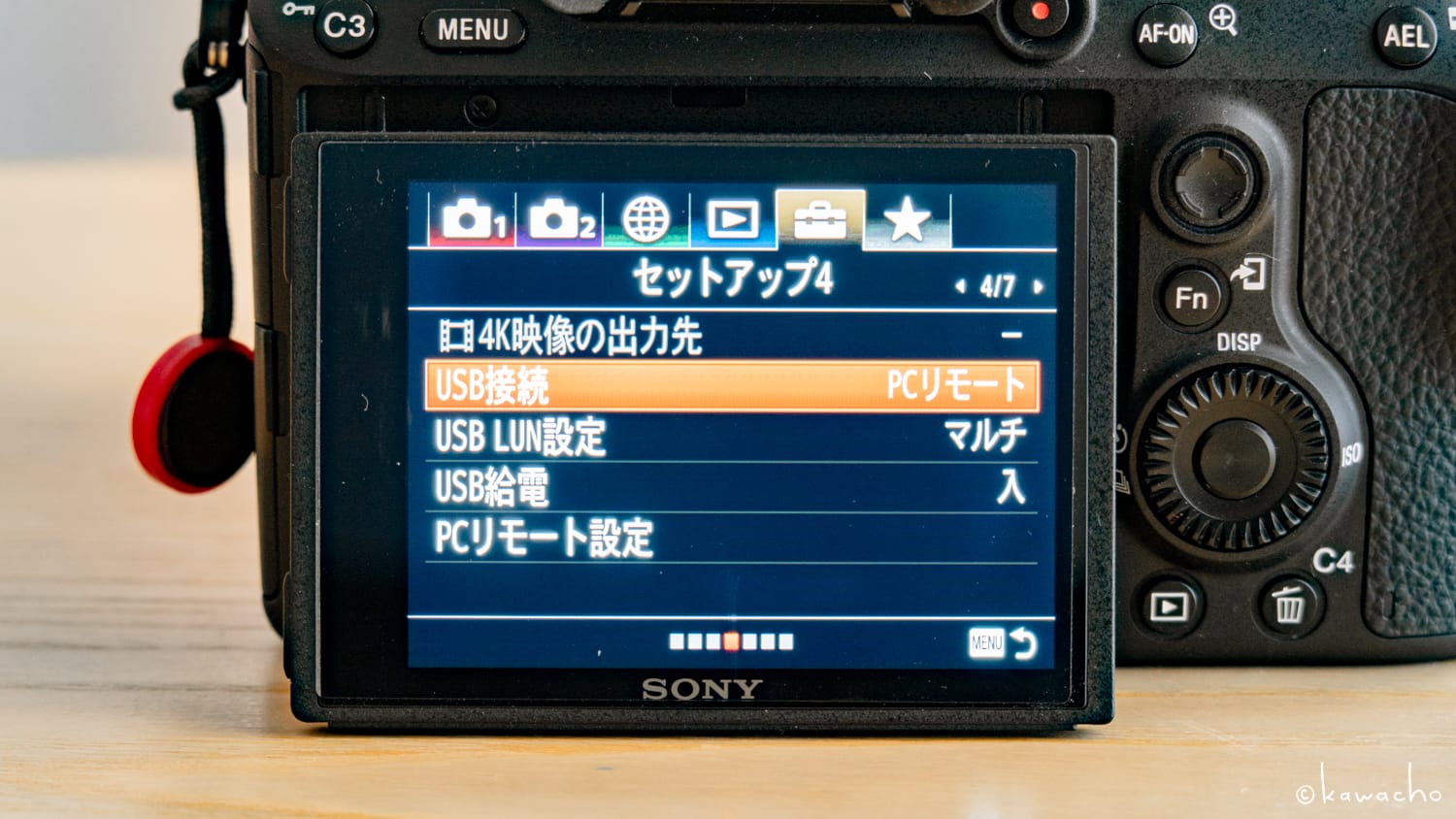
Imaging Edge Desktopを起動
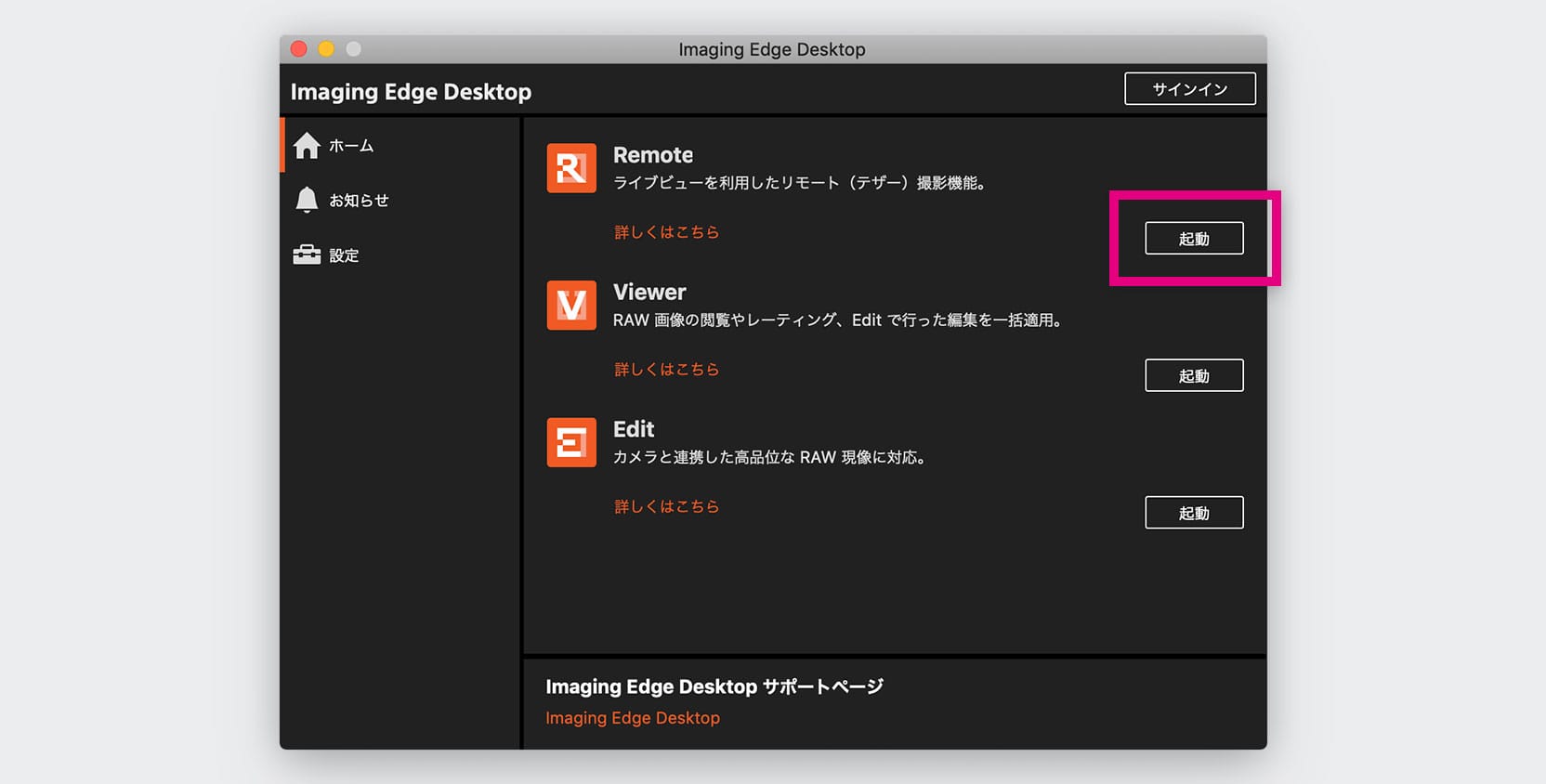
Imaging Edge Desktopを起動し、「Remote」を起動させます。
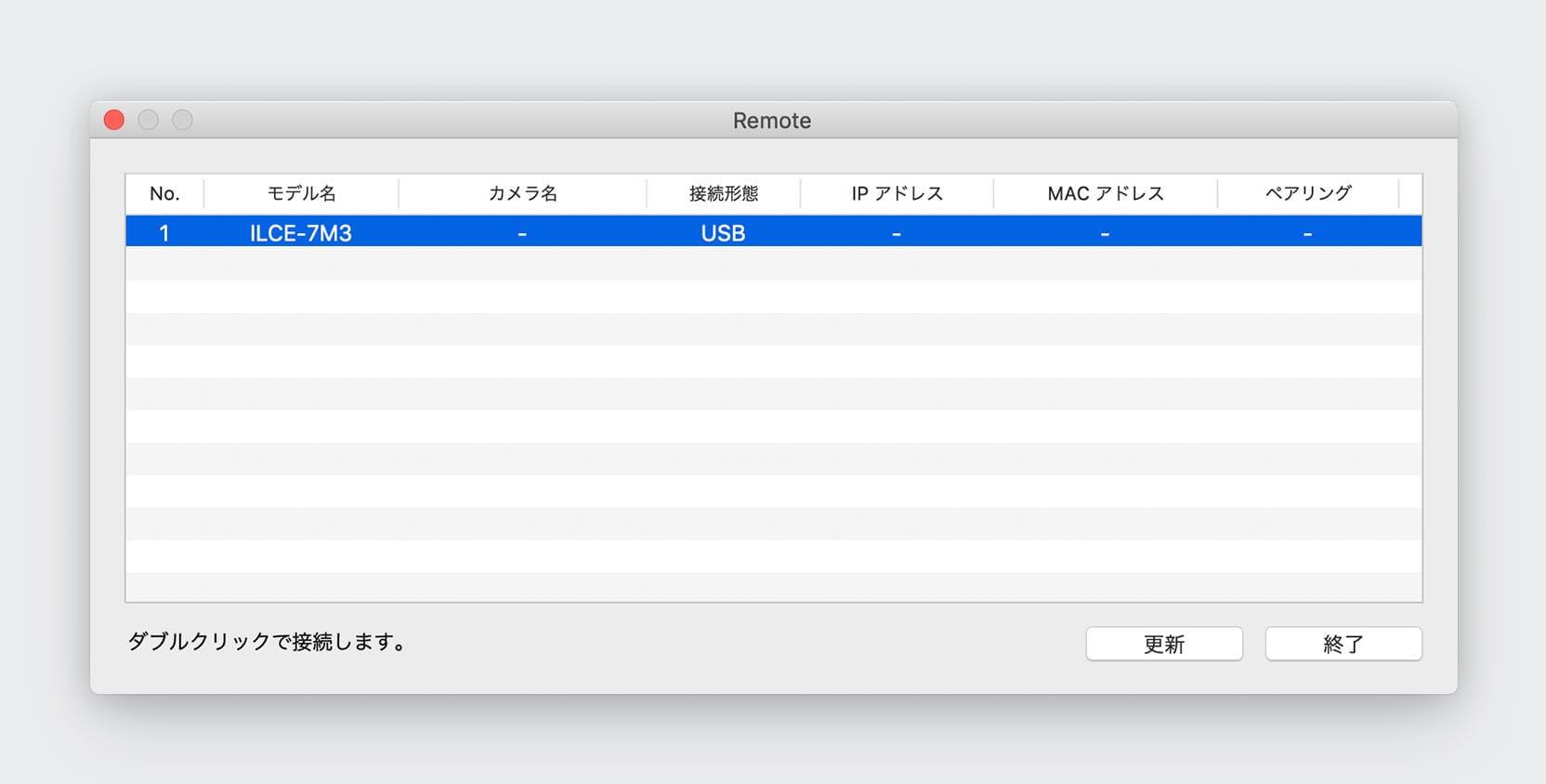
すると接続先ダイアログが出てくるので、ダブルクリックして接続します。
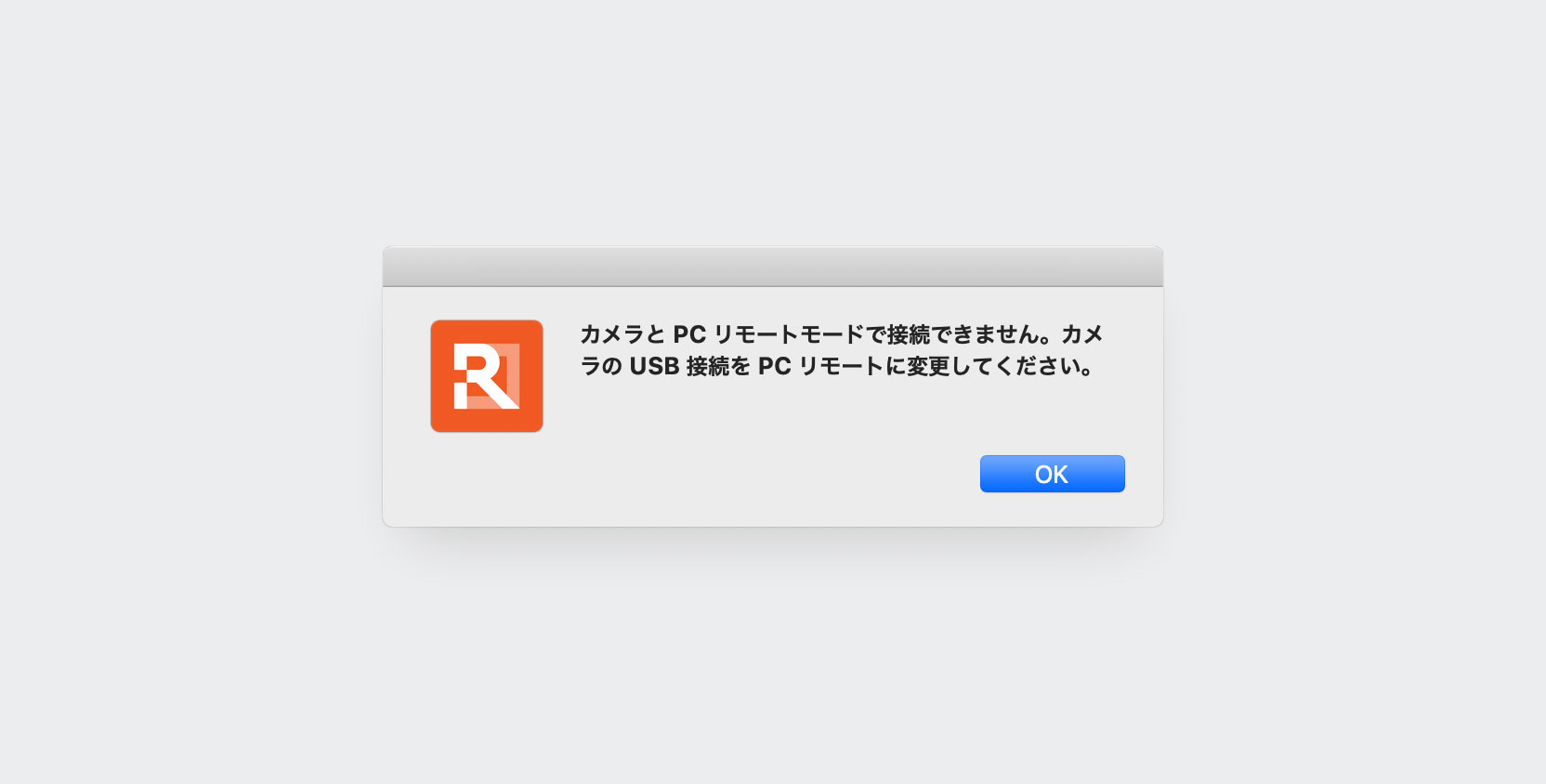
ここでこのようなエラーが出て接続できない場合があります。
その場合は以下の記事を参考にしてみてください。
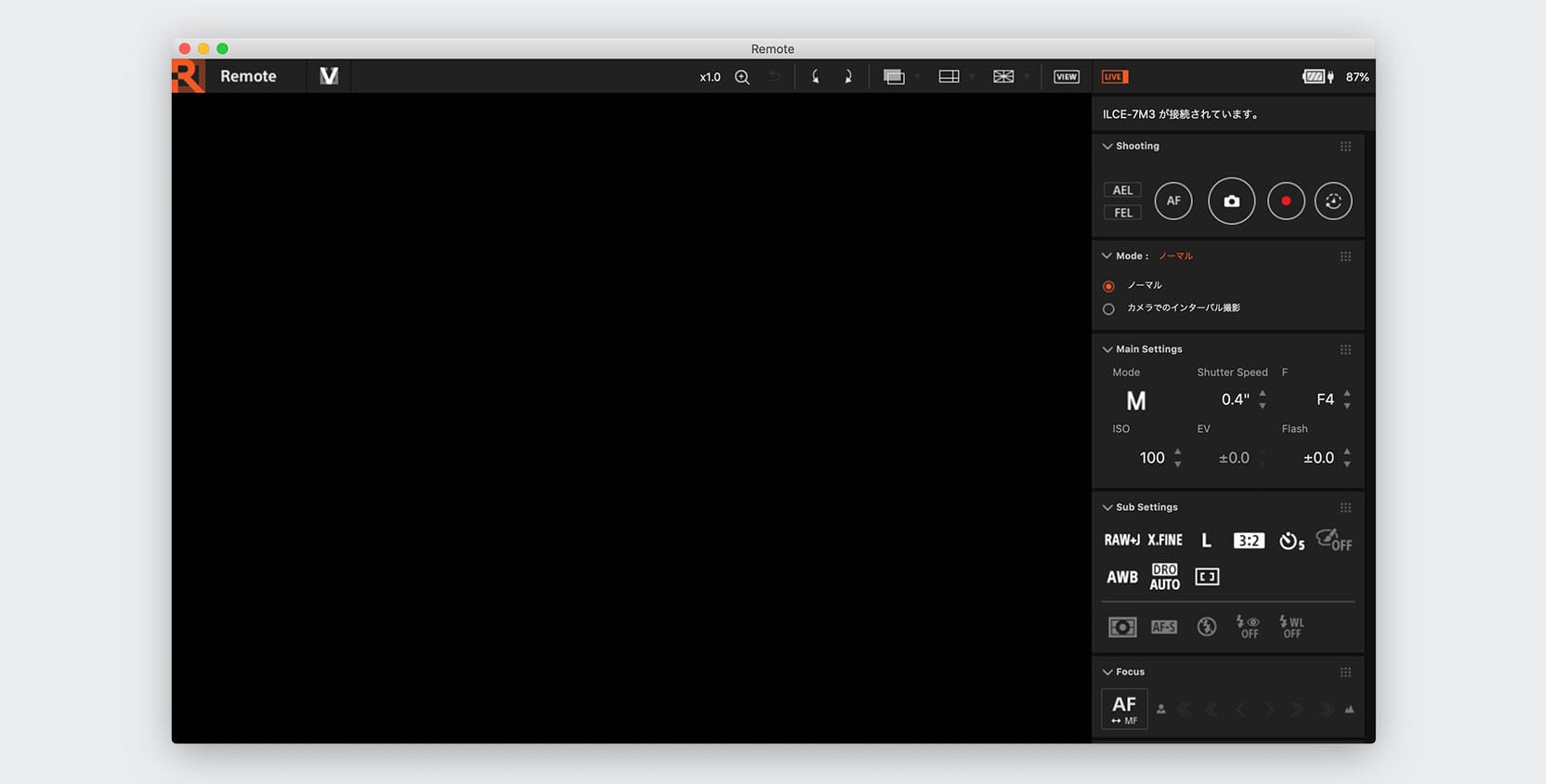
無事接続できるとRemoteアプリが立ち上がります。
CamTwistを起動
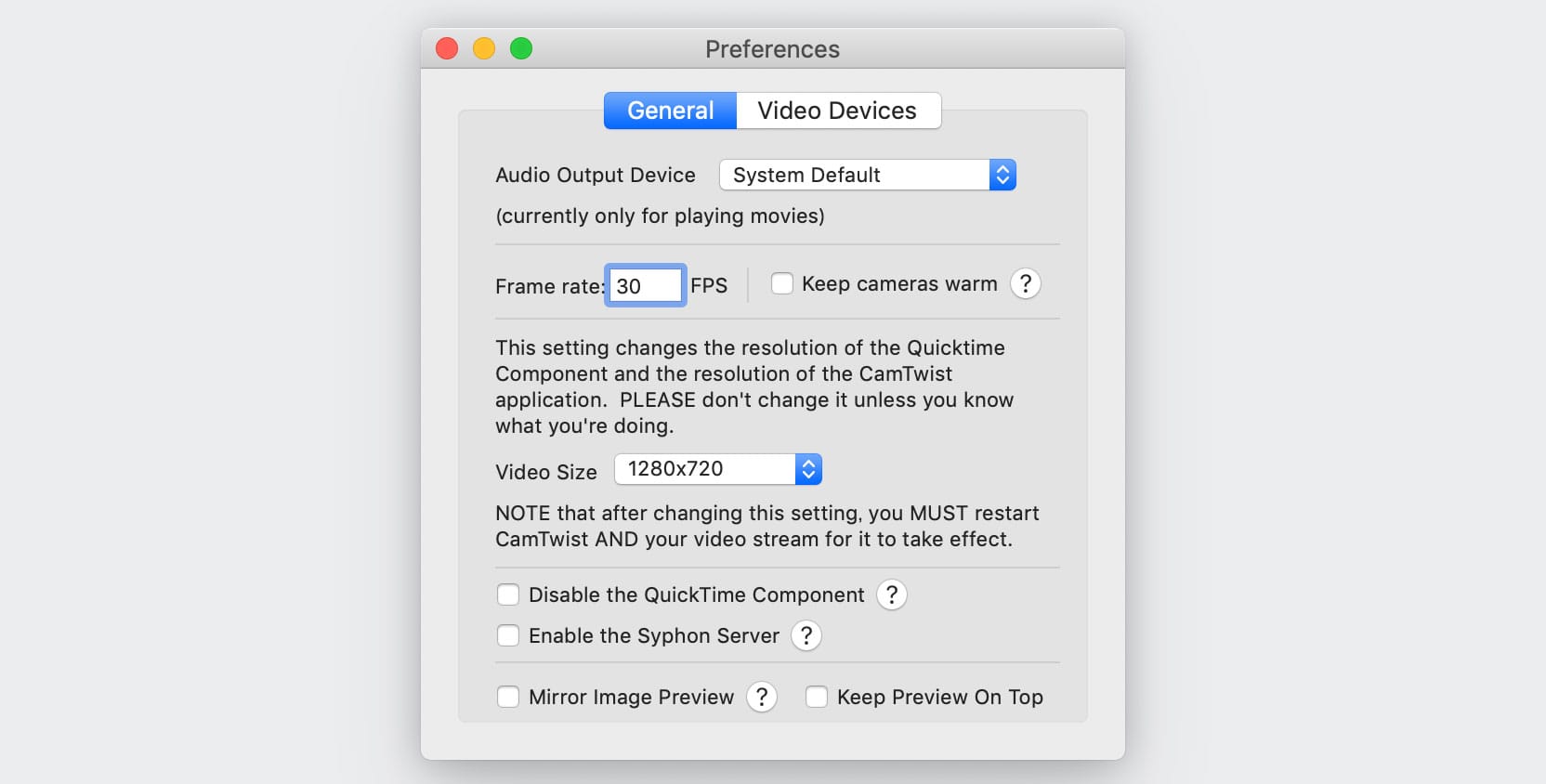
CamTwistを起動したらメニューの「Preferences」を開き、この仮想カメラの設定を行います。
お好みで大丈夫ですが、ここではフレームレートを30fps、ビデオサイズを1280×720に設定。
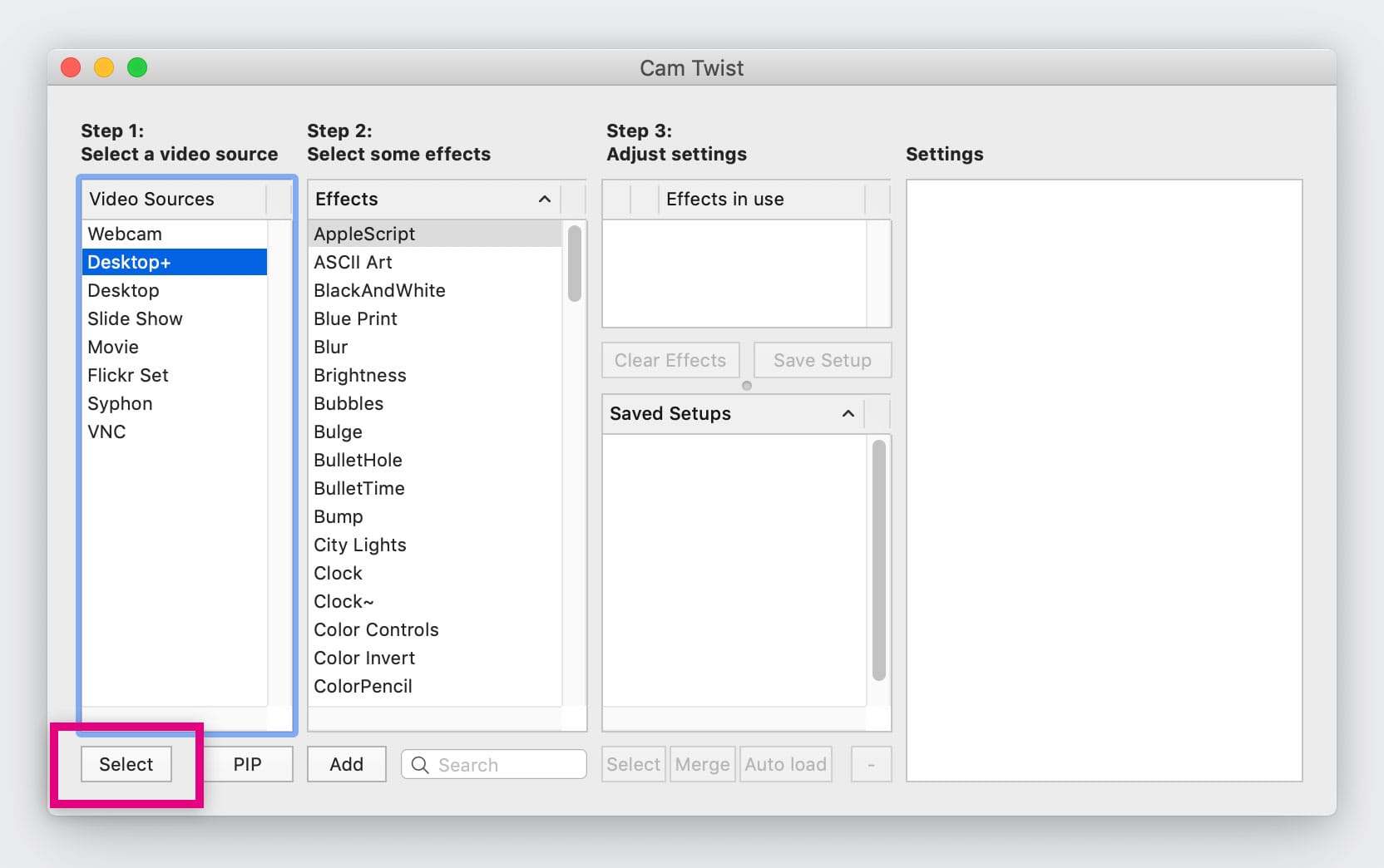
設定を終えたら、左側の欄にあるVideo Sourcesから「Desctop+」を選択し、下部にある「Select」をクリックします。
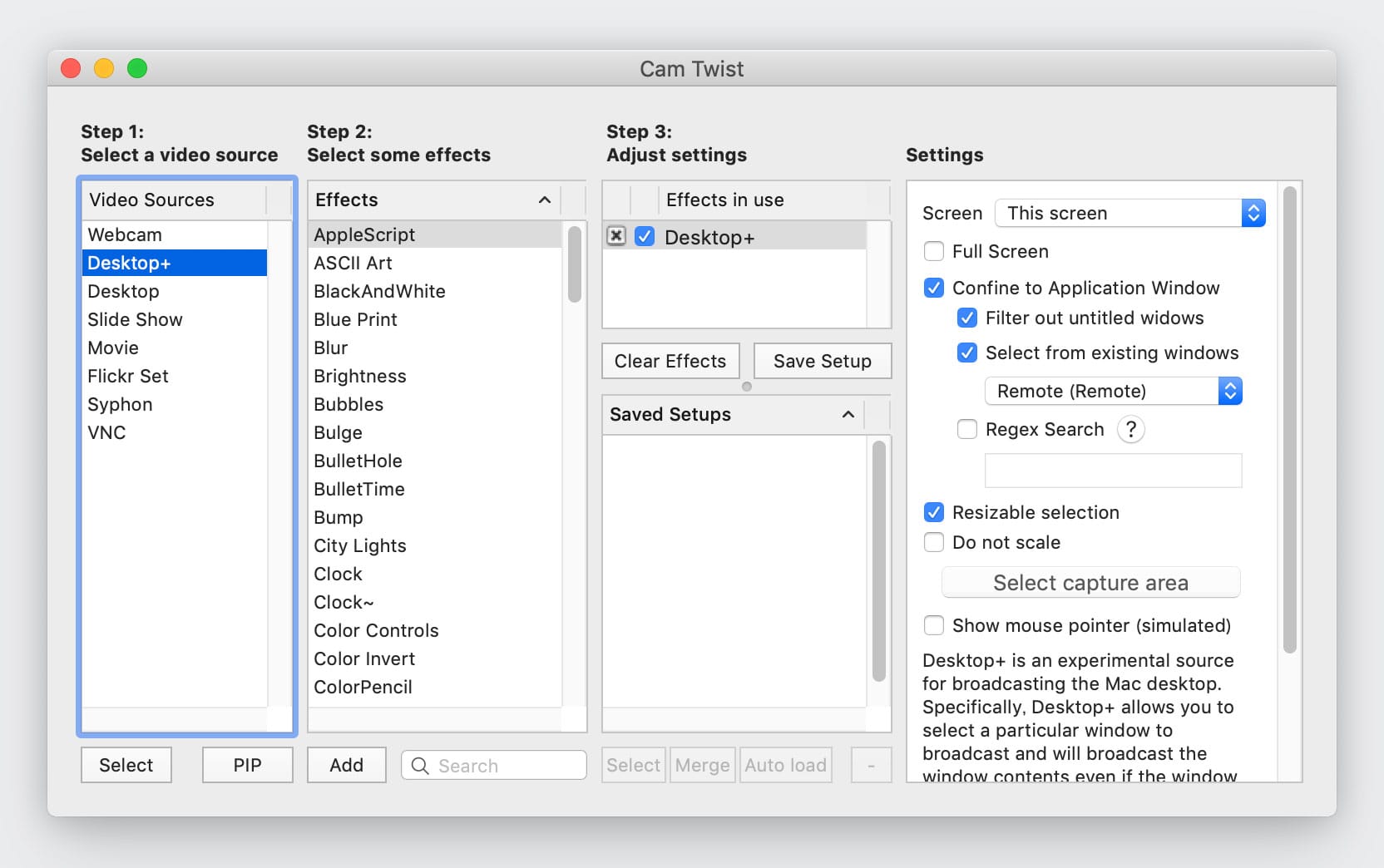
次に右側にあるSettings欄の「Confine to Application Window」にチェックを入れ、プルタブで「Remote(Remote)」を選択。
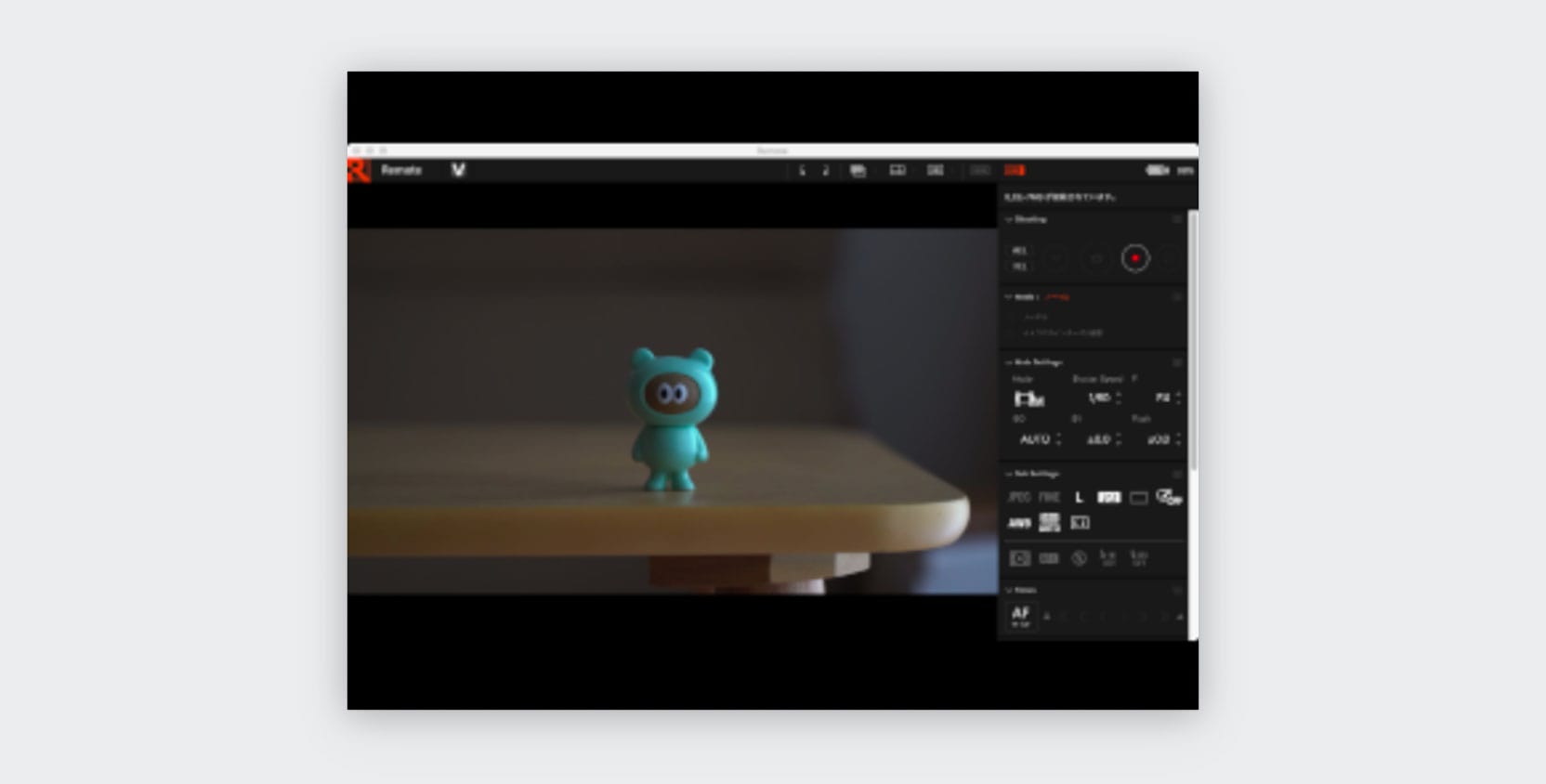
ここで command + P を押すとCamTwistのプレビュー画面が出せます。
正しくRemoteを選択できていればプレビュー画面にRemoteアプリ画面が表示されていると思います。
しかしこのままではRemoteの操作ボタンなども配信されてしまうため、トリミングしていきます。
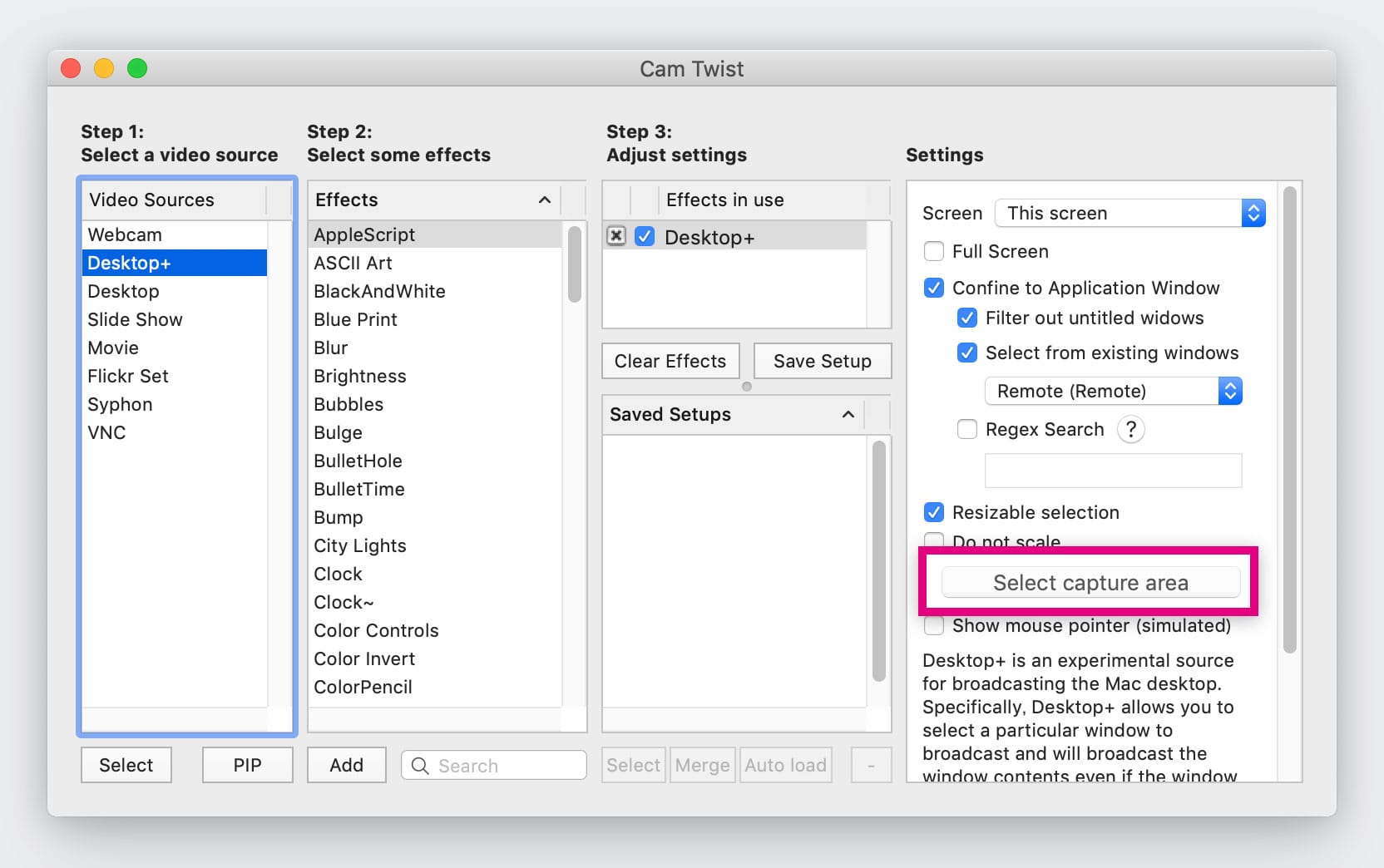
「Select capture are」ボタンを押します。
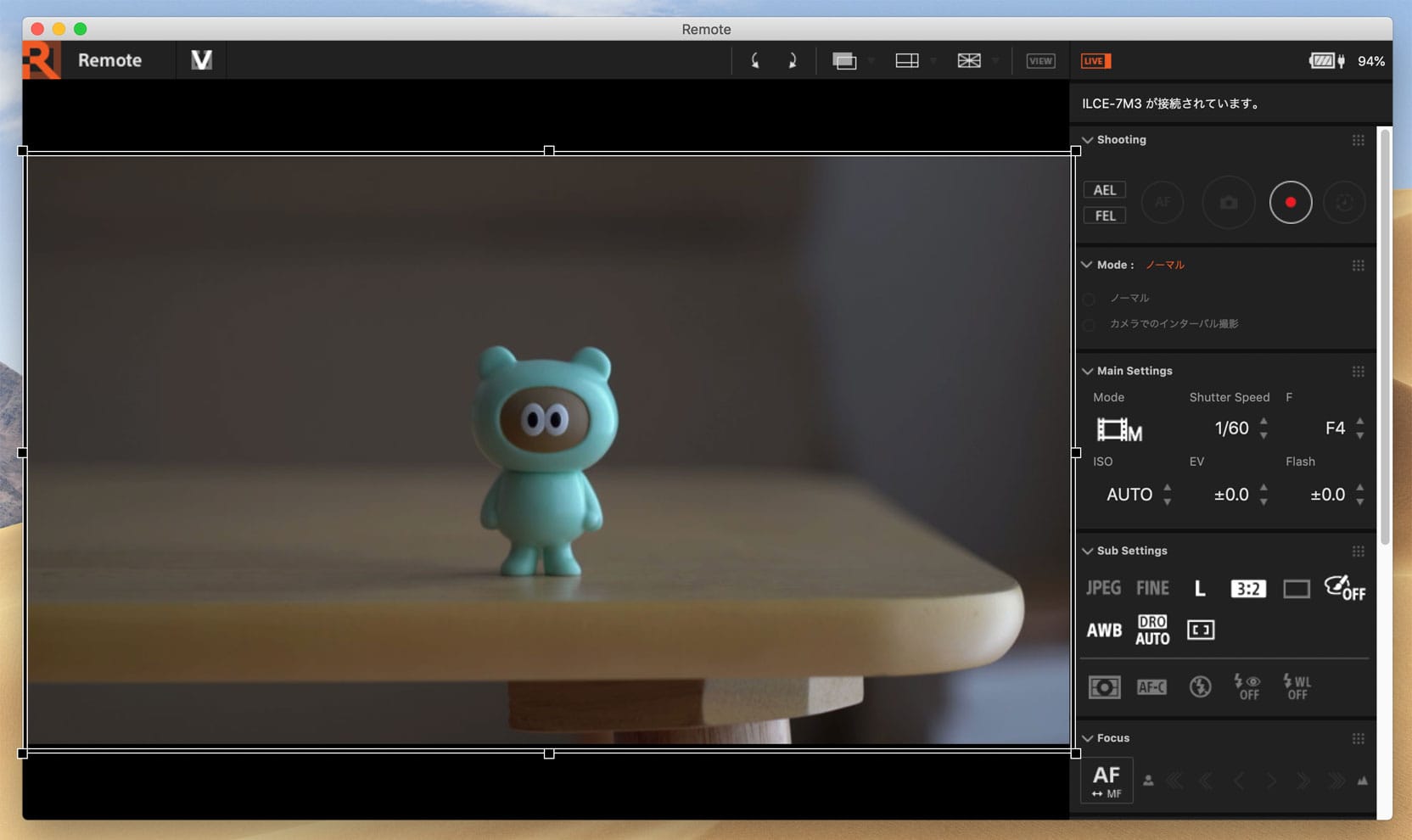
するとキャプチャーする範囲を選択する枠が表示されるので、お好みに調整します。
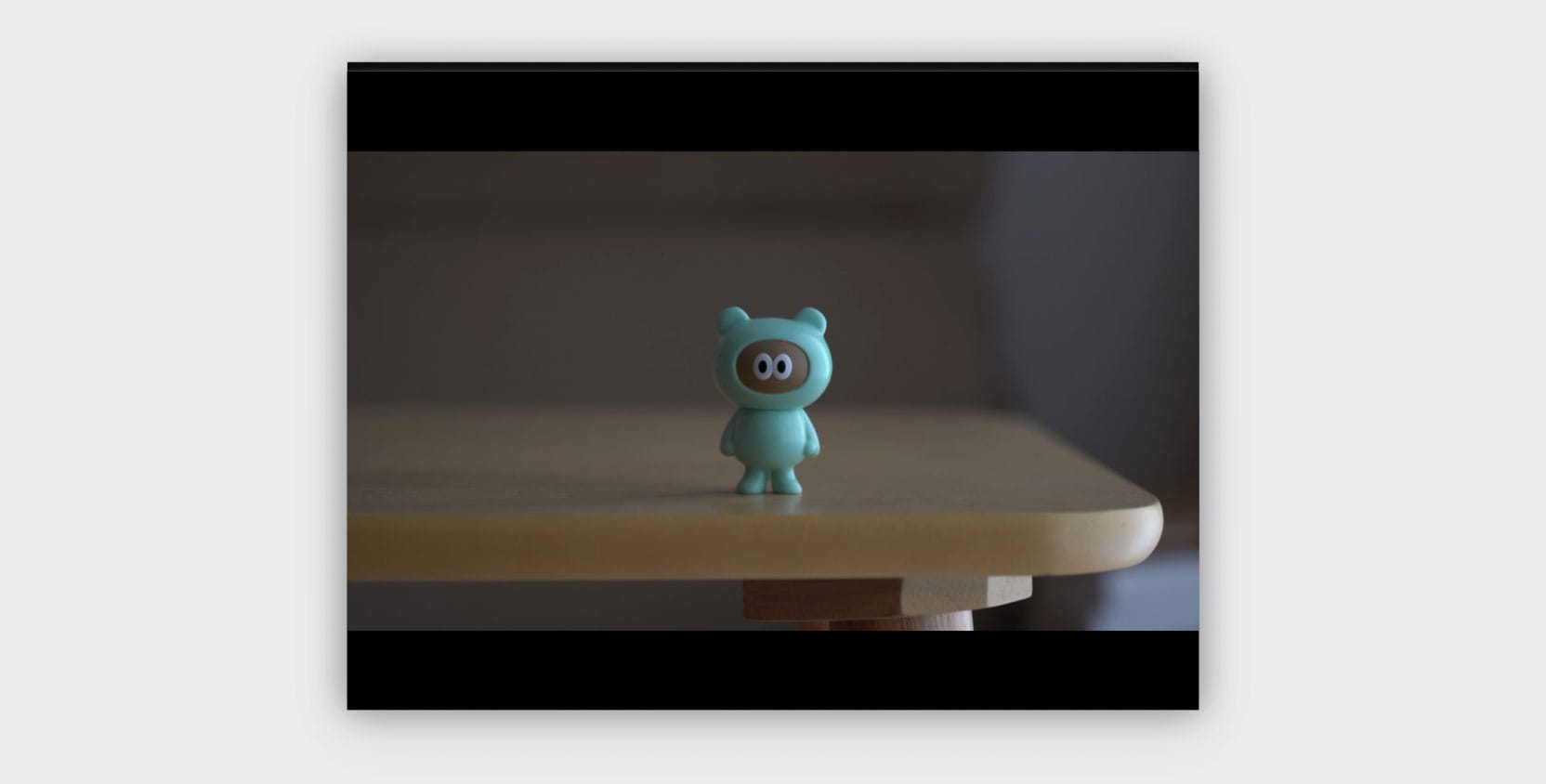
プレビュー画面で確認し問題なければこれでCamTwistの設定は完了です。
ビデオチャット側でソースとして選ぶ
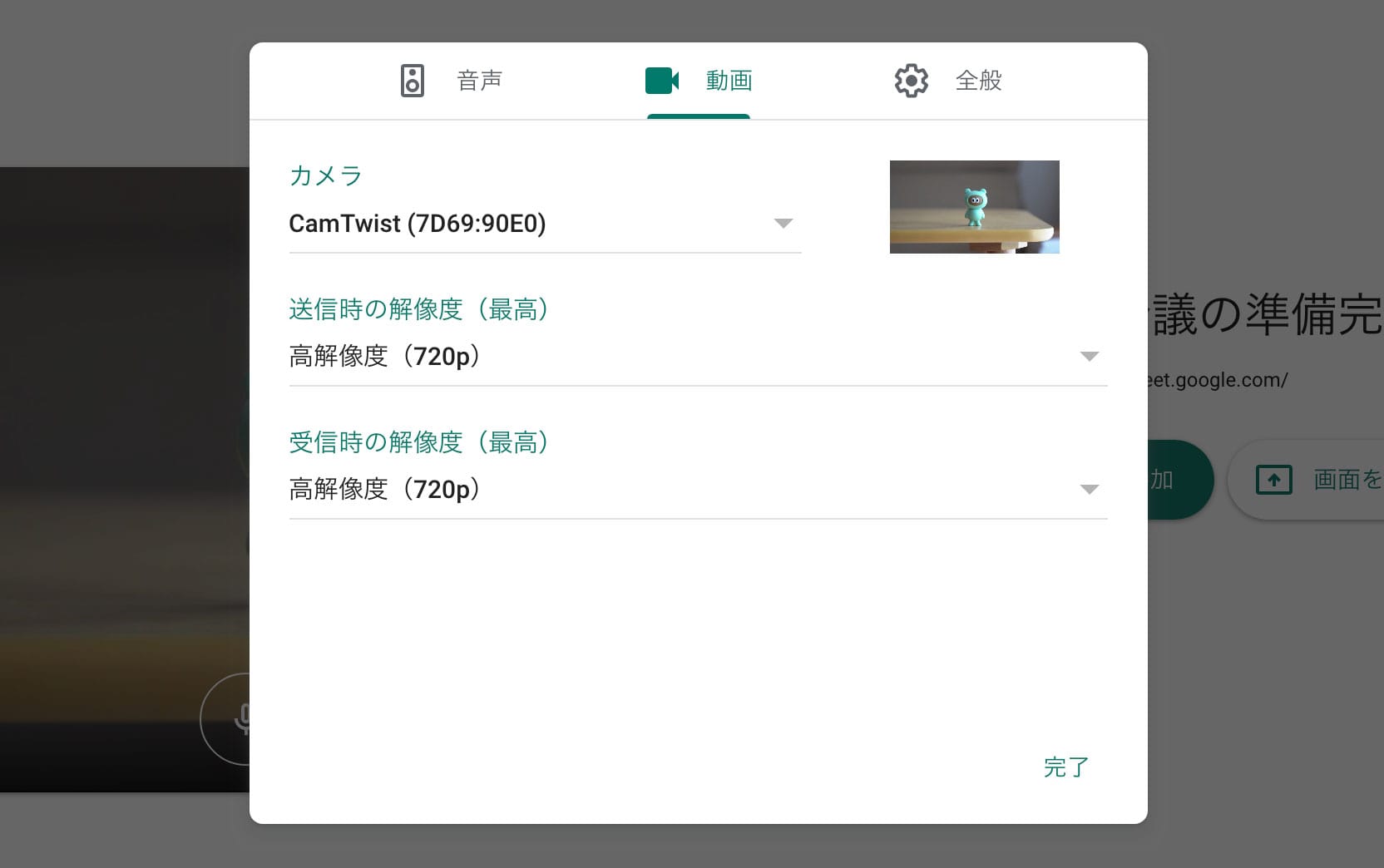
各ビデオチャット側の設定でカメラを「CamTwist」に設定します。
僕は最初出てこなかったのですが、ブラウザの再起動をすると出てきました。
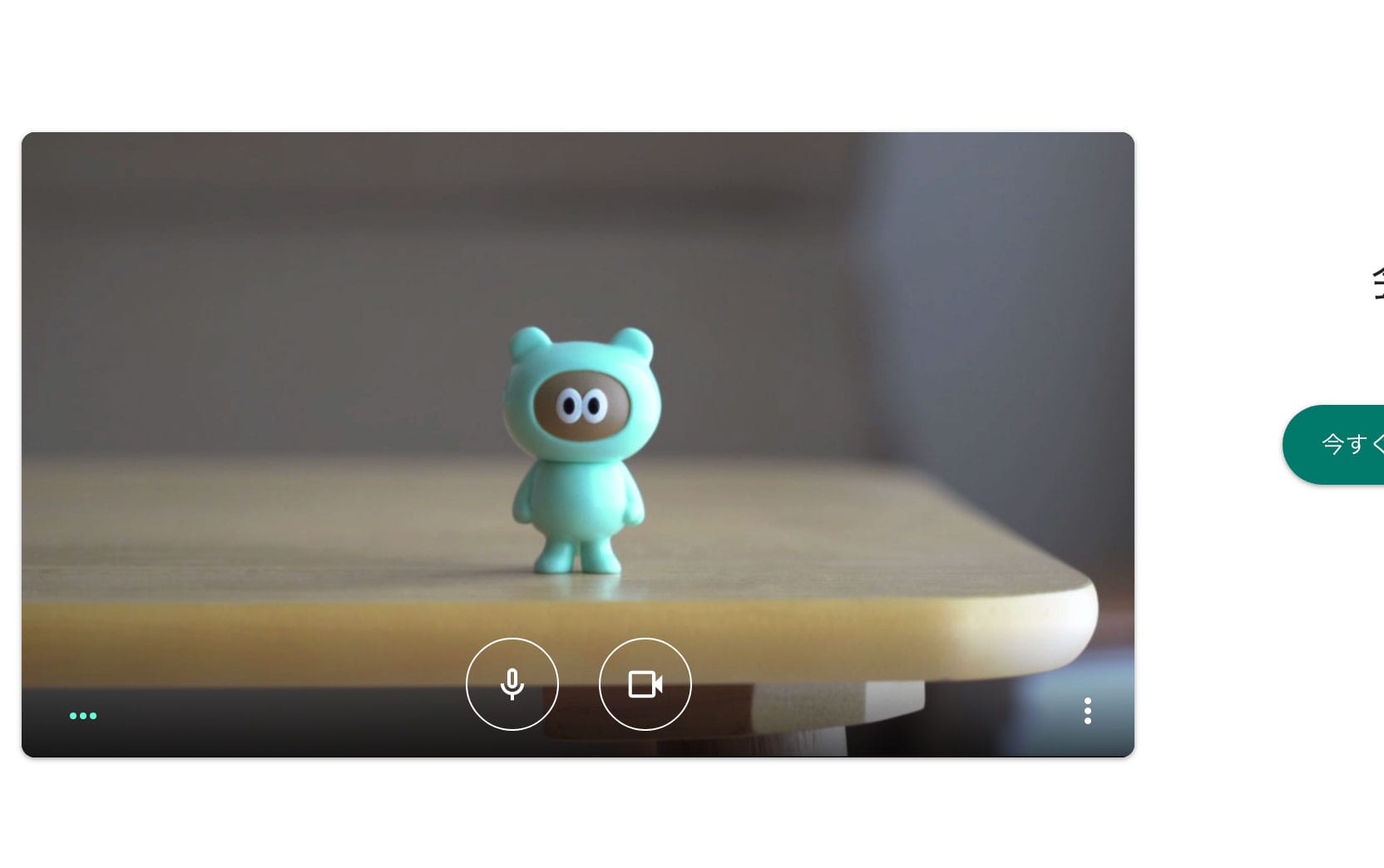
これで完了。
ビデオチャット側に出力される自分の映像が左右反転している状態ですが、相手側にはちゃんと反転せずに見えています。
おそらく自分側に見えている映像は鏡的な役割で反転しているものと思われます。
CamTwistの嬉しい機能
CamTwistを使うメリットもあって、映像に様々なエフェクトをかけれたり、設定をプリセットみたいに保存できるので、設定を切り替えることでスイッチャーみたいなことができるのは嬉しい機能でした。資料のウィンドウとカメラを切り替えたりとか。
そんなわけで、フリーソフトを使って無料でWebカメラ化する方法でした。
いつかSONY公式のWebカメラ化できるアプリも出るといいですね。楽しみに待っていようと思います。